WordPressでは、デフォルトのログイン画面のURLが広く知れ渡っているため、スパム行為も多くなります。
実際に、当サイトでも以前からスパム行為が頻発していました。
今回紹介するのは、CAPTCHAと呼ばれている人間かロボットによる操作かを判別するセキュリティを強化するためのツールです。
中でも、天下のGoogleが提供している「reCAPTCHA」をWordPressのプラグインで導入します。
Google Captchaプラグイン
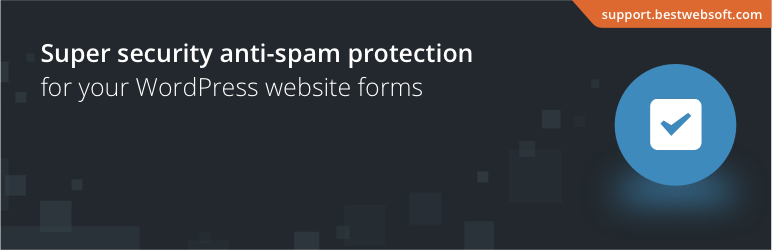
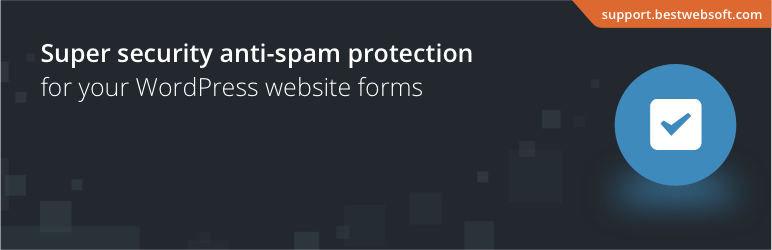
WordPressには便利なプラグインが用意されていますので、とても簡単に導入することができます。
このプラグイン1つで、ログインだけでなく、会員登録やパスワード再発行から、記事に対するコメントまで幅広く適用できます。
CAPTCHAとは?
プラグインを導入する前に、そもそもCAPTCHAとは何かを少しだけご説明します。
以下、Wikipediaの引用です。
CAPTCHA(キャプチャ)は チャレンジ/レスポンス型テストの一種で、応答者がコンピュータでないことを確認するために使われる。
引用:CAPTCHA – Wikipedia
ウィキペディアにおいても、ログインしていない状態のユーザ(IPユーザー)が外部リンクを追加する際、スパム (メール)の防止のためこの種の認証が用いられる。外部リンクを追加しない場合にも濫用される。
これだけでは具体的にわかりませんが、例えば画像に存在する崩れたアルファベットや数字を人間が見て判断する方法が一般的ですが、Googleが提供しているreCAPTCHAの場合は、画像に含まれる物体を複数選択するという方式です。
Google reCAPTCHAを導入する
まずは、Googleにログインして必要な情報を登録します。
上記のリンクからGoogle reCAPTCHA公式サイトにアクセスし、右上の[My reCAPTCHA]ボタンをクリックします。
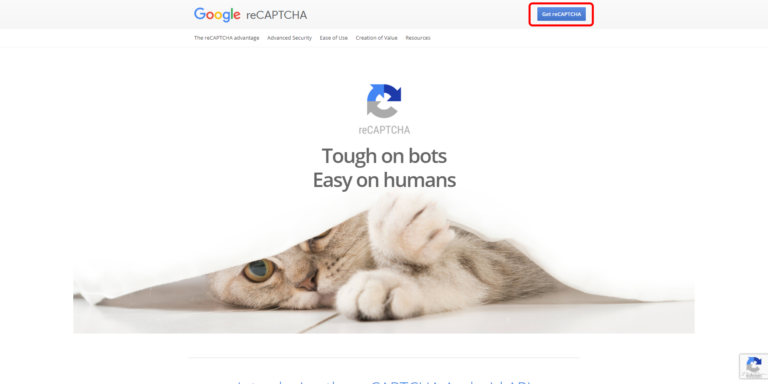
次に、以下の必要な項目に入力します。登録が完了したら、[Site key]と[Secret key]をメモしておきましょう。
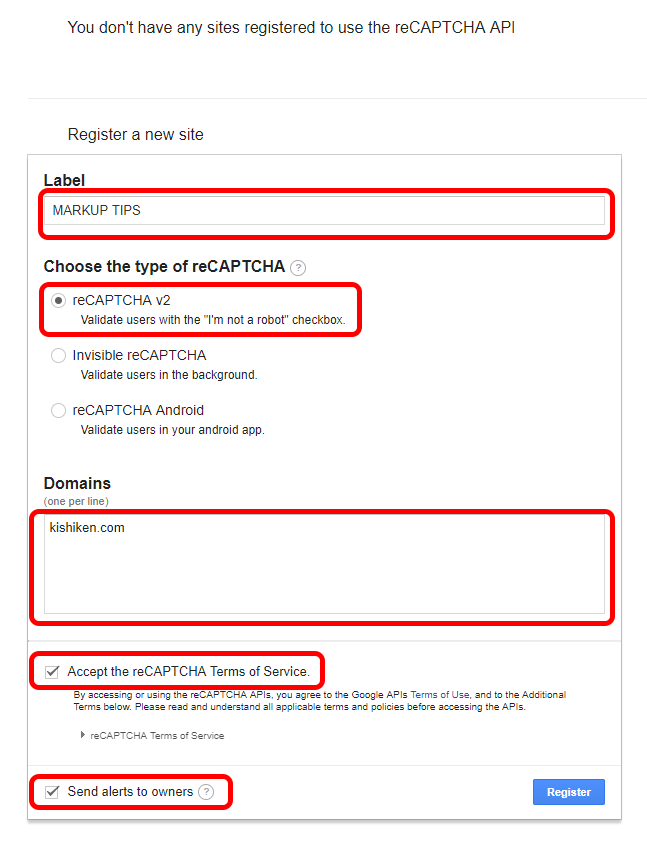
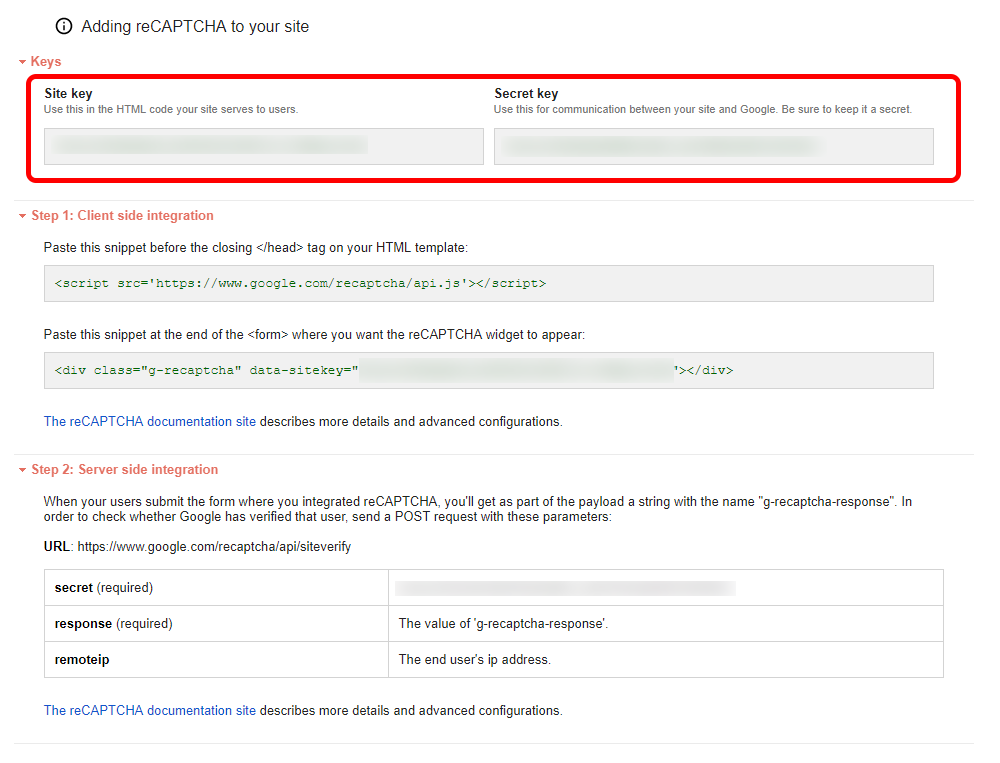
出典:【スパム対策】Contact Form 7のreCAPTCHA設定方法
最後に、WordPressの管理画面からGoogle Captchaプラグインの設定画面を開き、[Settings]→[Authentication]に先程メモした[Site key]と[Secret key]を入力して、[Save Changes]をクリックすると完了です。

Contact Form 7に設定する方法
WordPressでよく利用されているプラグインの中に、「Contact Form 7」というお問い合わせフォームのプラグインがあります。
著者の場合も、明らかに機械が送信したであろう英語や中国語のスパムメールが、このお問い合わせフォームから来ることがあります。
こちらも簡単にCAPTCHA認証機能を導入できますので、ぜひ試してみてください!

補足
近年、AIによる画像認識が進み、本編のようなCAPTCHAもコンピュータが自動で判別できると言われています。
これだけで安心せずに、できるだけパスワードを複雑にしたり、2重化したりのは対策しましょう。




コメント