ファイル共有の手段として、MicrosoftのSharePointを利用している会社も多いと思いますが、1番のメリットは、ブラウザ上でMicrosoftアカウントにログインしていれば、デバイスを選ぶことなく同じMicrosoft製のOfficeファイル(Excel、Word、PowerPoint等)と連携できることだと思います。
しかし、SharePoint上に保存されているOfficeファイルをデフォルトの設定のままクリックと、ブラウザで開いてしまいます。
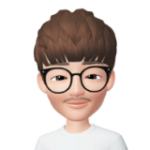 管理者
管理者ブラウザで開くと、レイアウトが崩れたり、操作性も悪くなったりと、困惑された方も少なくないはずです。
そこで今回は、Officeファイルを開いた際にブラウザで開くのではなく、各々の端末にインストールされたデスクトップアプリでデフォルトで開くようにSharePointの設定を変更する方法をご紹介します!
デフォルトのファイルを開く設定を変更
ブラウザのSharePointでは、デフォルト設定の状態でOfficeファイルを左クリックをすると、「ブラウザー開く」で開きますが、右クリックをして「デスクトップアプリ」を選択するとデスクトップアプリで開くとができます。
ただ、毎回毎回右クリックして選択するのは正直しんどいので、以下のサイトを参考に、SharePointの「ブラウザーで開くドキュメントの設定」で、左クリックでOfficeファイルを開く際にデフォルトで使用するアプリを変更します!
1. SharePointの設定画面を開く
SharePoint画面右上の「(歯車アイコン)」または、自分のアカウントのアイコンをクリック。
設定メニューから「ライブラリの設定」→「詳細設定」を選択します。
2. Officeファイルを開くデフォルトのアプリを設定
詳細設定画面から「ブラウザーで開くドキュメント」の項目を探します。
「ブラウザー対応ドキュメンを表示する規定の方法:」で「クライアント アプリケーションで開く」を選択したら設定完了です!
これで、煩わしかった悩みも万事解決です!
TeamsのOfficeファイルを常にデスクトップアプリを開く設定をする場合はこちらから!
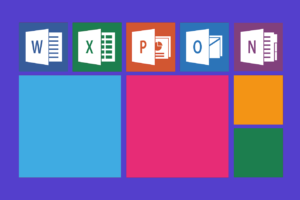

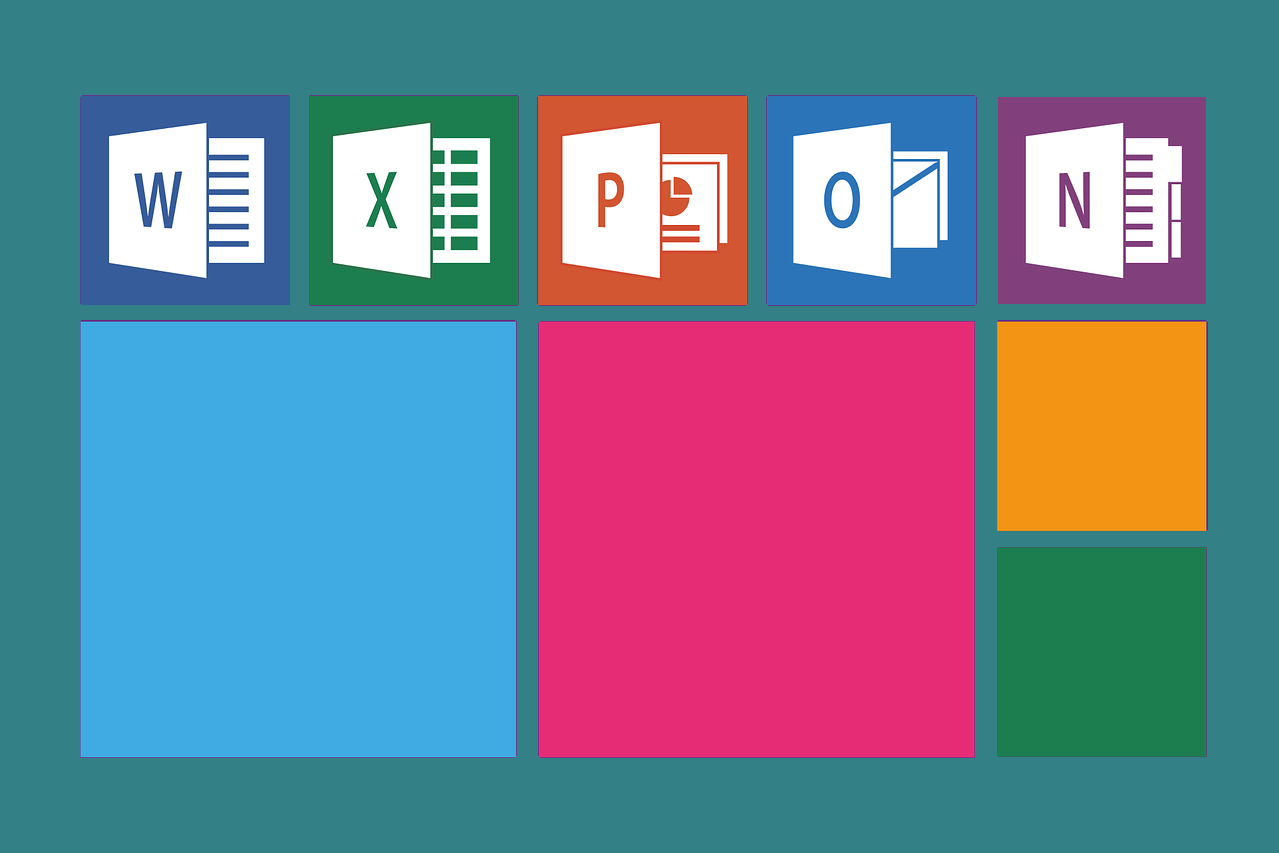



コメント