以前は、Memtest86+というメモリ診断ツールを使用していましたが、恥ずかしながらWindowsの標準機能にメモリ診断があることを最近知りました。
この頃シャットダウン時に、何やらメモリのエラーと思われる警告が表示されるようになったので、Windowsのメモリ診断を試してみました。
Windows メモリ診断

Windowsのメモリ診断は、Memtest86+のように外部メディアも不要で、パソコンが苦手な方もとても簡単に診断できます。
まず、スタートメニューから「Windows 管理ツール」→「Windows メモリ診断」を選択します。
ポップアップが表示されたら「今すぐ再起動して問題の有無を確認する(推奨)」をクリック。
※次回パソコンの起動時に確認する場合は下を選択
するとパソコンが再起動され、自動でメモリ診断が始まります。
メモリ診断が終了するとWindowsが通常起動し、右下に診断結果が通知されます。
結果の詳細を確認したい場合は、Windowsのイベントログから「MemoryDiagnostics-Results」の項目を確認してください。
オプションについて
メモリ診断画面で「F1」キーを押下すると、次の3つのオプションを選択できます。
ついでにデフォルト値も記載しておきます。
- テスト ミックス:標準
- キャッシュ:既定
- パス カウント:2
「テスト ミックス」は、基本・標準・拡張の3つから選択でき、「基本」は短時間で簡単にチェックし、逆に「拡張」は詳しくチェックするが、フリーズしたかと?思うほど診断時間がとても長くなります。
「標準」はその中間といったところですが、診断時間は「基本」よりです。
メモリ16GBでの検証
- 基本
- 診断はすぐに終わるがエラーを検出できないと言われている。
- 標準
- 通常はオプションを変更せずにそのまま始めた方が良い。30分弱で終了。
- 拡張
- 2日くらいかかりました。待てない人は無理。
続いて「キャッシュ」オプションは、診断にキャッシュを利用するかどうかですが、こちらはデフォルトの既定で良いでしょう。最後に「パス カウント」何回診断するかによります。
この数字を増やせば増やす程、エラーを検出できる確率は上がりますが、ここもデフォルトの2パスで十分だと思います。後々ネットで調べてみると、Windowsのメモリ診断はあまり評判が良くなく、信頼性に欠けるようです。
心配な方は少し手間ですが、Memtest86+をお試しあれ。
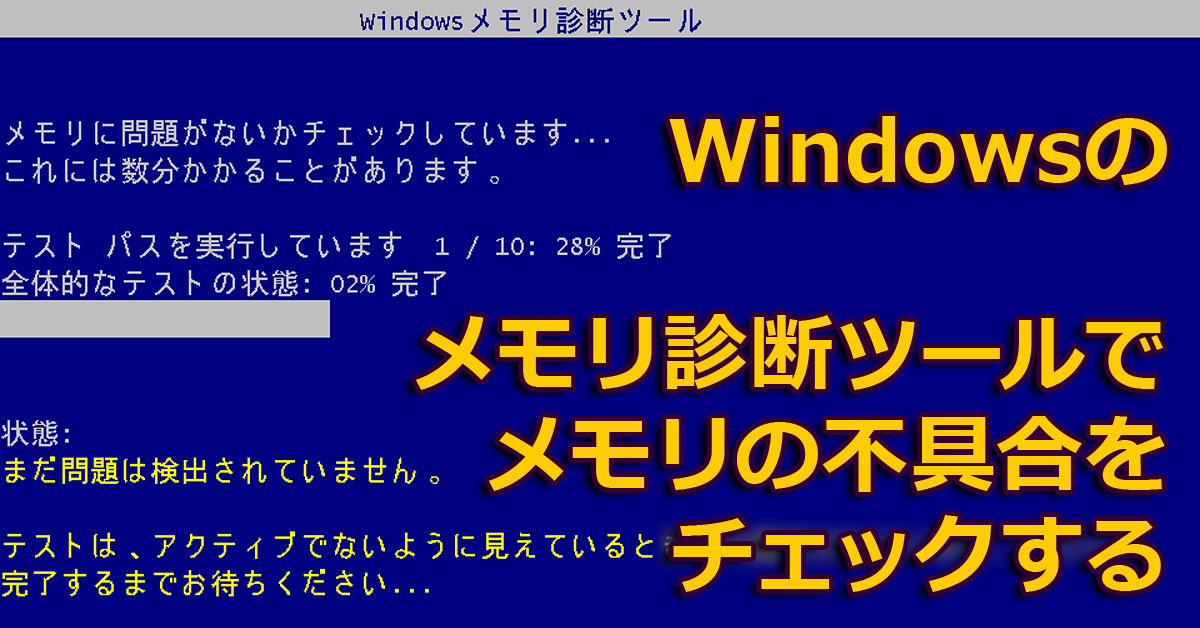


コメント