目次
はじめに
動画を扱う際に気になるのが、動画の容量です。
特に、フルHD(1080p)の30フレーム毎秒(fps)の動画を作成・保存する場合、どれくらいのデータ容量が必要になるのか知っておくことは重要です。
本記事では、45秒の動画を例に、動画のファイルサイズの計算方法を解説します。
動画編集やストレージ管理に役立つ知識を詳しく説明するので、ぜひ参考にしてください。
動画の容量を決める要素
動画のファイルサイズは以下の要素によって決まります。
- 解像度(例:フルHD 1080p)
- フレームレート(fps:1秒あたりのフレーム数)
- ビットレート(Mbps:1秒間に処理するデータ量)
- 動画の長さ(秒)
- 圧縮方式(コーデック:H.264やH.265など)
ビットレートとは
ビットレートとは、動画データを圧縮せずに1秒間にどれだけの情報を送るかを示す数値です。
単位はMbps(メガビット毎秒)です。
一般的なビットレートの目安(フルHD 1080p)
| 用途 | ビットレート(Mbps) |
|---|---|
| 低画質(圧縮率が高い) | 2~3 Mbps |
| 通常画質 | 4~6 Mbps |
| 高画質 | 8~12 Mbps |
動画のファイルサイズを計算する方法
動画のファイルサイズ(MB)は以下の式で求められます。
例えば、ビットレートが5Mbps、動画の長さが45秒の場合、
となり、ファイルサイズは約28MBになります。
動画のビットレートを確認する方法
動画のビットレートを確認するには、以下の方法があります。
Windowsの場合
- 確認したい動画ファイルを右クリックし、「プロパティ」を選択
- 「詳細」タブを開く
- 「ビットレート」の値を確認
macOSの場合
- 動画ファイルを選択し、「⌘ + I」(情報を見る)を押す
- 「詳細情報」の欄にあるビットレートを確認
FFmpegを使用する方法
FFmpegをインストールしている場合、以下のコマンドを実行すると詳細な情報が確認できます。
|
1 |
ffmpeg -i sample.mp4 |
出力結果の中にある bitrate の値を探してください。
動画の容量を抑える方法
動画の容量を削減するには、以下の方法が有効です。
- ビットレートを下げる(ただし画質が劣化する可能性あり)
- 圧縮率の高いコーデックを使用する(例:H.265/HEVC)
- フレームレートを下げる(例:30fps → 24fps)
- 解像度を下げる(例:1080p → 720p)
- 不要な部分をカットする
例えば、FFmpegを使用してH.265で圧縮する場合は、以下のコマンドを実行します。
|
1 |
ffmpeg -i input.mp4 -c:v libx265 -crf 28 output.mp4 |
crf の値を小さくすると画質は上がりますが、ファイルサイズが大きくなります。
まとめ
本記事では、フルHD(1080p)動画のファイルサイズの計算方法について解説しました。
ポイントを整理すると以下の通りです。
- 動画の容量はビットレートと長さに比例する。
- 一般的なフルHD動画のビットレートは5Mbps前後。
- 45秒の動画なら約28MBの容量が必要。
- 動画の容量を抑えるには、ビットレート・解像度・コーデックの工夫が重要。
動画編集やストレージ管理をする際には、これらの知識を活用して、最適なファイルサイズで保存・配信を行いましょう!

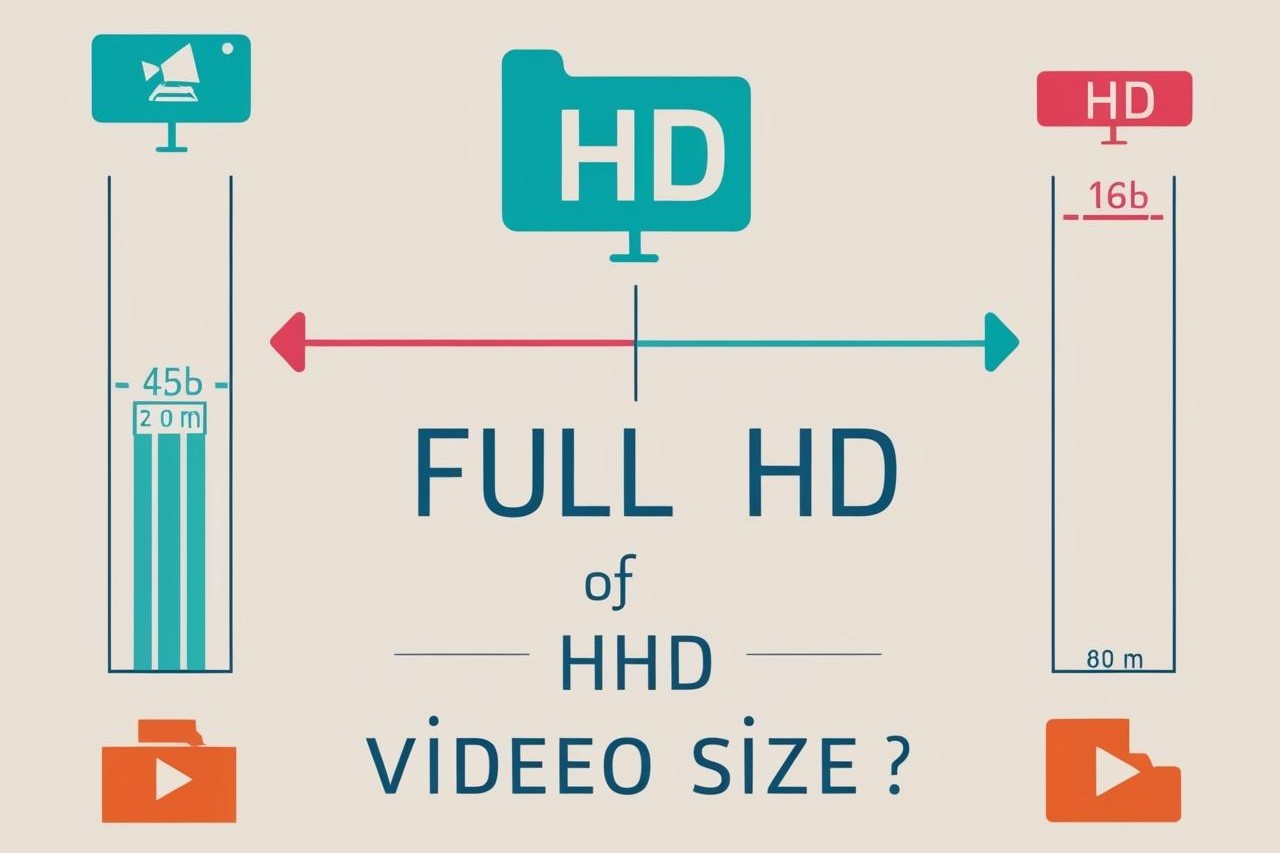
コメント