Visual Studio Code(以下、VSCode)を使って、Gitでコミットしようとした際に、
というエラーが表示されたことはありませんか?
このエラーは、Gitの設定に関連する問題が原因で発生します。
本記事では、このエラーが表示される原因と具体的な対処法を詳しく解説します。
エラーの原因

|
1 |
Git の "user.name" と "user.email" を構成していることを確認してください |
というエラーが表示されるのは、Gitの設定が適切に行われていない場合です。
Gitは、コミットした人のユーザー名とメールアドレスを正しく設定する必要があります。
このエラーが表示されると、Gitが正しいユーザー情報を取得できないため、コミットが中断されます。
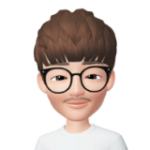 管理者
管理者以前は使ってたのに…
別のプロジェクトでしばらくGitを使っていなかったからスネたのか?w
エラーの対処法
以下の手順に従って、エラーの対処を行いましょう。
Gitのユーザー名とメールアドレスを設定する
まず最初に、Gitのユーザー名とメールアドレスを設定する必要があります。
Gitでは、これらの情報を使ってコミット履歴を作成します。
ターミナルまたはコマンドプロンプトを開きます。
次のコマンドを入力して、現在のユーザー名を確認します。
|
1 |
git config user.name |
ユーザー名が表示されない場合は、以下のコマンドを使ってユーザー名を設定します。
|
1 |
git config --global user.name "Your Name" |
"Your Name"の部分は、自分のユーザー名に置き換えてください。
次に、以下のコマンドを入力して現在のメールアドレスを確認します。
|
1 |
git config user.email |
メールアドレスが表示されない場合は、以下のコマンドを使ってメールアドレスを設定します。
|
1 |
git config --global user.email "your-email@example.com" |
"your-email@example.com"の部分は、自分のメールアドレスに置き換えてください。
変更をコミットする
ユーザー名とメールアドレスが正しく設定されたら、再度変更をコミットしてみましょう。
- VSCodeを開きます。
- 変更を行ったファイルを選択し、ソースコントロールパネルを開きます。
- コミットメッセージを入力し、コミットボタンをクリックします。
- エラーが表示されず、正常にコミットが完了すれば、問題は解決されています。
まとめ
本記事では、Git の "user.name" と "user.email" を構成していることを確認してくださいというエラーの原因と対処法について解説しました。
エラーが表示される場合は、Gitのユーザー名とメールアドレスが適切に設定されているか確認しましょう。
設定がされていない場合は、手順に従って設定を行ってください。
正しく設定されれば、エラーが解消され、コミットが正常に完了します。
Gitの設定は、コミット履歴や変更の追跡に関わる重要な情報です。
適切に設定することで、チームでの作業やバージョン管理がスムーズに行えます。
ぜひ、この対処法を参考にして、VSCodeでのGit作業を快適に行ってください。

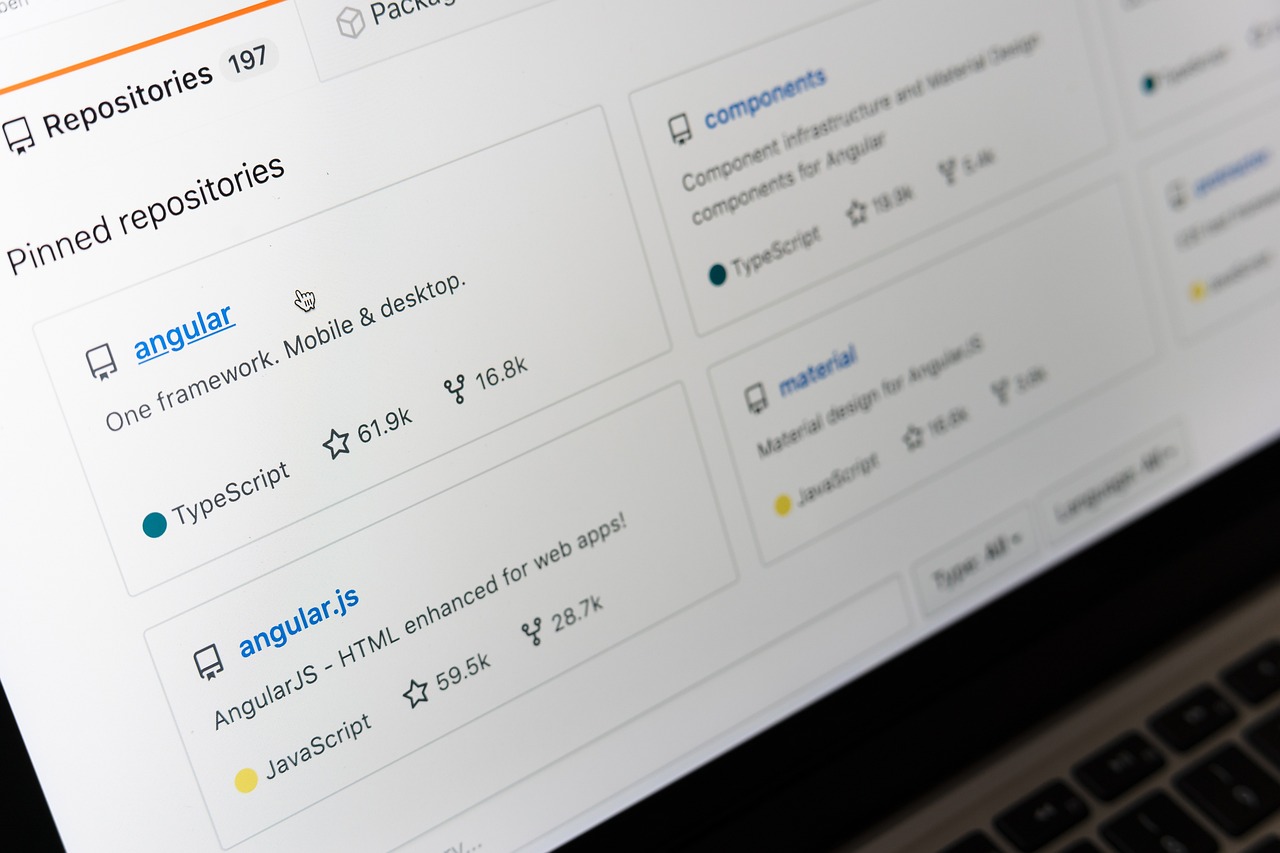

コメント