今年もAmazonの大型セール、ブラックフライデー&サイバーマンデーが開催され、いつも通りAmazonデバイスがほぼ半額になったので、Echo Showを購入しました!
そこで今回は、Echo ShowでAmazon Photosに保存した写真を利用したフォトフレームの設定方法をご紹介します。
Amazon Photosで写真をバックアップ
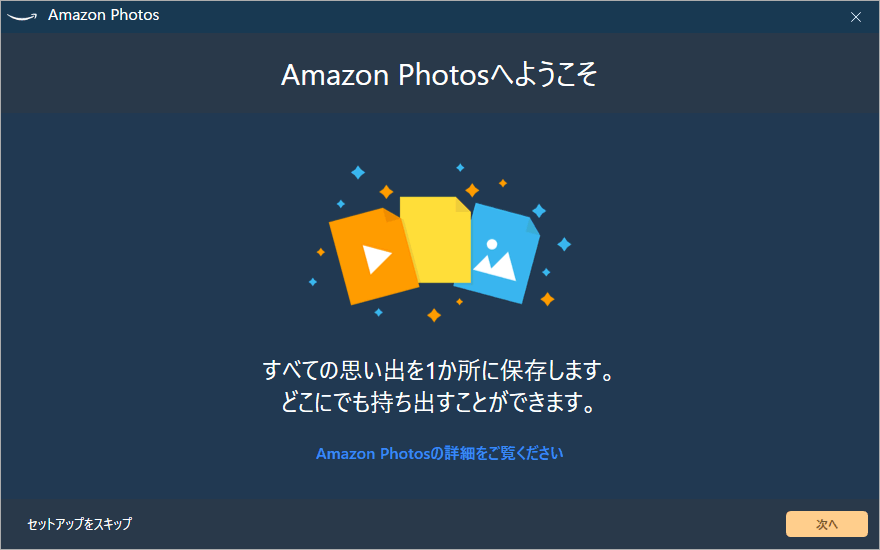
まず、プライム会員が前提のお話になります。
著者の場合は、写真を紛失しないよう定期的にパソコンにも保存しているので、Windowsデスクトップ版とiOS版のアプリを両方とも利用しています。
Windowsデスクトップ版
設定はどちらもすごく簡単で、Windowsデスクトップ版はバックアップしたいフォルダを指定するだけですが、唯一の注意点としては「バックアップ対象」を「写真」のみにすること。
「写真+ビデオ」や「すべて」を選択してしまうと、Amazon Photosだけでなく、無料版では5GBしかないAmazon Driveの領域も使用してしまうため、すぐに一杯になってしまします。
あと、無駄に写真を増やさないためにも「重複回避」にもチェックしておきましょう。
iOS版
iOS版のAmazonPhotosアプリは、何も説明することがない程もっと簡単です。
アプリをインストールして写真へのアクセスを許可したら、勝手にバックアップが始まります。

ただし、Windowsデスクトップ版と同じように「設定」→「アップロード」→「ビデオ」をオフにして、ビデオをバックアップしないように気を付けましょう。
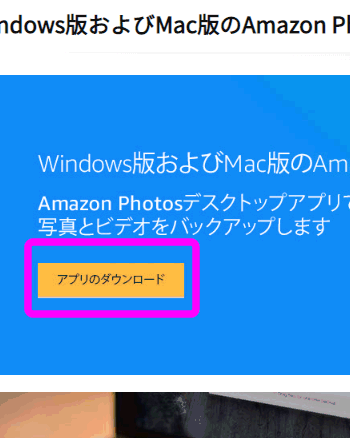
Echo Showをフォトフレームにする

前回の記事でご紹介したように、来年Googleフォトの無料枠が無くなると、フォトフレームの写真が更新されなくなるために、Echo Showを購入しました。
Google Nest Hubの場合は、Googleフォトにバックアップした写真を利用しますが、Echo Showの場合は、Amazon Photosの写真を使ってフォトフレームにします。
Echo Showで設定する
Echo Showで設定する場合は次の通りです。
- 画面の上端から下にスワイプ
- 設定
- ホーム・時計
- 時計(時計とフォーム画面の外観を設定します)
- パーソナルフォト
- Amazon Photos
ちなみに、設定メニューを表示はAlexa(アレクサ)にお願いしても良いです。
Amazon Alexaアプリで設定する(iOS)
iOS版のAmazon Alexaをインストールしてログインした状態で、以下の方法でも設定できます。

- デバイス
- Echo・Alexa
- Echo Show(任意のデバイス名)
- ホーム画面の背景
- その他のコレクション
- 自分の写真
設定画面で見てもわかる通り、その他にもお気に入りやアルバム、手動で選択した写真やAlexaが自動で厳選してくれる写真を表示することもできます。



コメント