Linux(Ubuntu)でユーザー名を変更する際には、慎重に行う必要があります。
ユーザー名を変更するだけでは、ホームディレクトリやグループ名がそのままで混乱してしまいます。
そこで、ユーザー名と併せてホームディレクトリやグループ名も変更する方法を解説します。
ユーザー名を変更する
ユーザー名を変更するには、usermod コマンドを使用します。
以下のコマンドを実行します。
|
1 2 3 |
sudo usermod -l 新しいユーザー名 古いユーザー名 # 実行例 sudo usermod -l newusername oldusername |
ここで、新しいユーザー名 には新しいユーザー名を、古いユーザー名 には変更前のユーザー名を入力します。
変更したユーザーを確認する
|
1 |
cat /etc/passwd |
上記のコマンドを実行すると、ユーザー一覧が表示されます。
|
1 2 |
・・・ newusername:x:1001:1001:,,,:/home/oldusername:/bin/bash |
各ユーザーの情報はコロンで区切られており、ユーザー名、パスワード情報、ユーザーID、グループID、ホームディレクトリなどが表示されます。
ホームディレクトリ名を変更する
ユーザー名を変更したら、それに合わせてホームディレクトリの名前も変更します。
ホームディレクトリが /home/古いユーザー名 であると仮定します。
次のコマンドを実行して変更します。
|
1 2 3 |
sudo usermod -d /home/新しいユーザー名 -m 新しいユーザー名 # 実行例 sudo usermod -d /home/newusername -m newusername |
これにより、ホームディレクトリの名前が変更され、その内容も新しいユーザー名に合わせて移動されます。
変更したホームディレクトリを確認する
変更したホームディレクトリは通常 /home/新しいユーザー名 に配置されますが、念のため次のコマンドで確認します。
|
1 |
ll /home |
上記のコマンドを実行すると、ホームディレクトリ内のディレクトリ(ユーザー名)の一覧が表示されます。
|
1 2 |
・・・ drwxr-xr-x 3 newusername oldgroupname 4096 10月 4 2021 newusername/ |
グループ名を変更する
最後に、ユーザー名を変更したら関連するグループ名も変更します。
以下のコマンドを使用します。
|
1 2 3 |
sudo groupmod -n 新しいグループ名 古いグループ名 # 実行例 sudo groupmod -n newgroupname oldgroupname |
ここで、新しいグループ名 には新しいグループ名を、古いグループ名 には変更前のグループ名を入力します。
変更したグループを確認する
|
1 |
cat /etc/group |
上記のコマンドを実行すると、グループ一覧が表示されます。
各グループの情報もコロンで区切られており、グループ名、グループID、所属ユーザーなどが表示されます。
|
1 2 |
・・・ newgroupname:x:1001: |
以上、これらのコマンドを使用して、ユーザー名、ホームディレクトリ、およびグループ名を変更することができます。
ユーザー情報を一括で変更する
もっと簡単な方法として、usermod コマンドとオプションを上手に使用してユーザー名とホームディレクトリ、グループ名を同時に変更することができます。
以下のコマンドを使用して変更できます。
|
1 |
sudo usermod -l 新しいユーザー名 -d /home/新しいユーザー名 -m -g 新しいグループ名 古いユーザー名 |
ここで、各オプションの説明は以下の通りです。
-l: 新しいユーザー名を指定します。-d: 新しいホームディレクトリを指定します。ユーザー名と同じにすることが一般的です。-m: ユーザーのホームディレクトリを移動するためのオプションです。-g: 新しいグループ名を指定します。
例えば、ユーザー名をnewusernameに、新しいグループ名をnewgroupnameに変更する場合、以下のようなコマンドになります。
|
1 |
sudo usermod -l newusername -d /home/newusername -m -g newgroupname oldusername |
これにより、ユーザー名と関連するグループ名が同時に変更されます。
さらに、必要に応じてホームディレクトリも変更され、関連するファイルや設定も移動されます。
まとめ・注意点
この手順に従って、Linux(Ubuntu)でユーザー名を変更し、ホームディレクトリやグループ名も適切に変更することができます。
詳しくは以下のUbuntu公式ドキュメントをご参照ください。
最後にユーザー情報を変更する際の注意点です。
以上です。

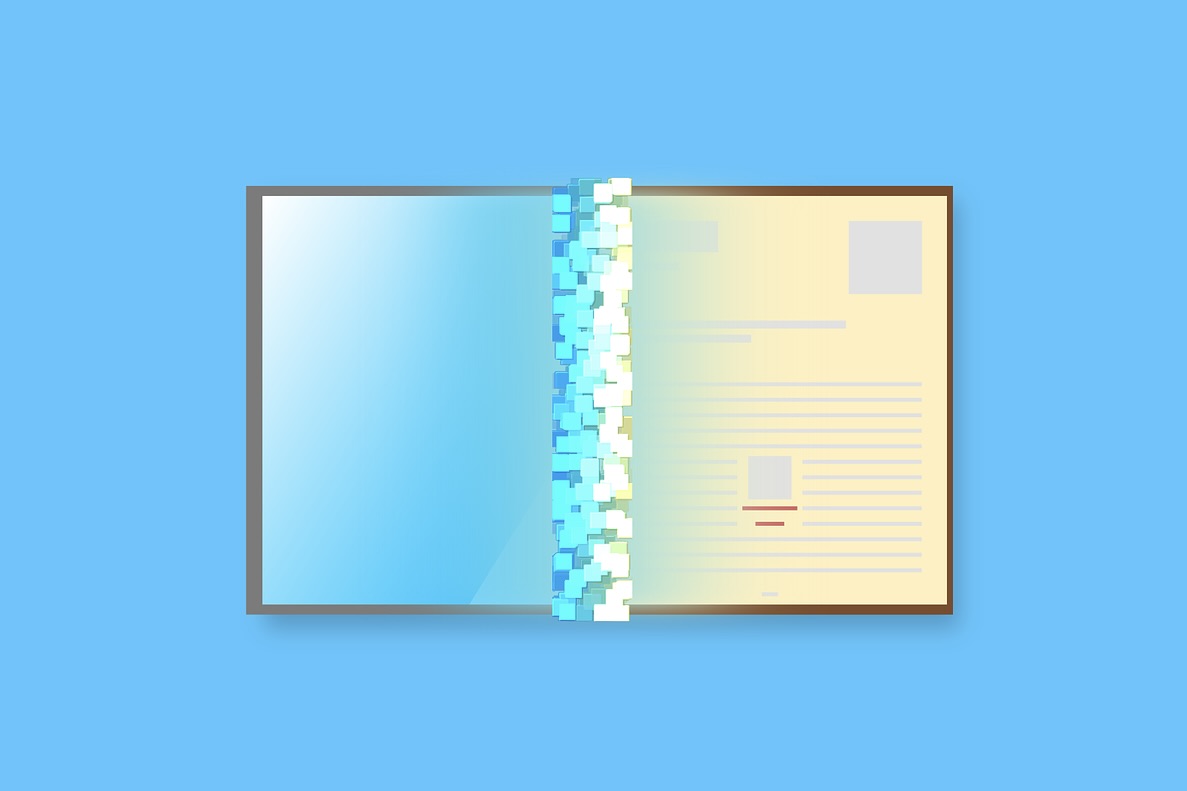


コメント