Node.jsはWebアプリケーションやサーバーサイドの開発に広く使用されているプラットフォームです。
しかし、Node.jsアプリケーションをデプロイする際には、プロセス管理ツールが必要です。
その中でもpm2は、Node.jsアプリケーションを効率的に管理するための優れたツールです。
この記事では、Ubuntu上にNode.js環境を構築し、pm2をインストールして使う方法について説明します。
pm2とは
pm2は、Node.jsアプリケーションをデーモンとして実行し、プロセスの監視や再起動を自動化するツールです。
以下はpm2の主な特徴です。
- プロセスの自動再起動
- ログの管理
- クラスタモードでのスケーリング
- プロセスの監視
pm2のインストールと基本的な使い方
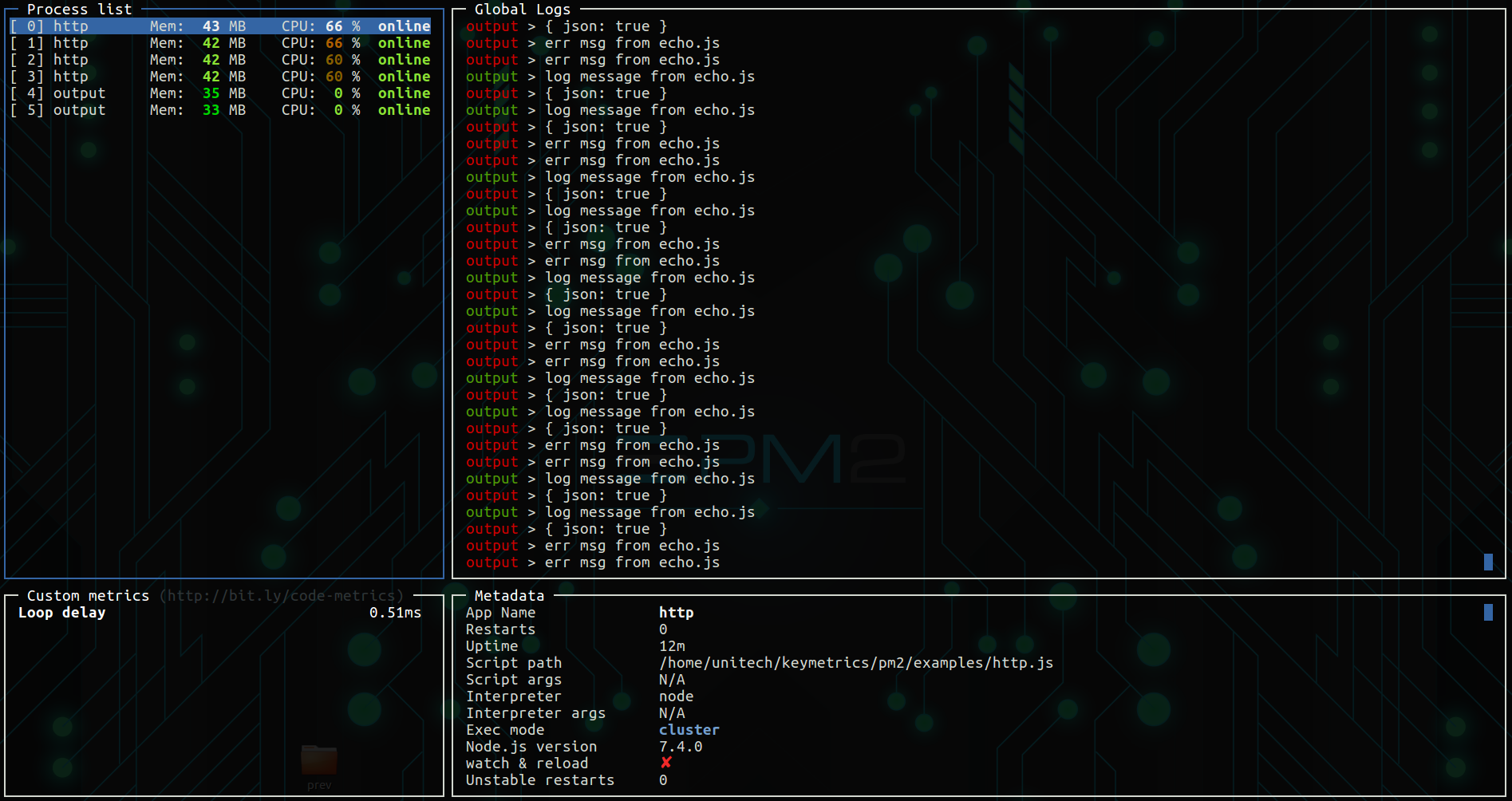
Node.jsをインストールする
大前提として、pm2を導入する前にNode.jsをインストールしておいてください。
以下のコマンドを実行してNode.jsをインストールします。(既に導入済みの方は飛ばしてください)
|
1 2 |
apt update apt install nodejs npm |
pm2をインストールする
Node.jsがインストールされていることを確認したら、pm2をインストールします。
|
1 |
npm install -g pm2 |
pm2の基本的な使い方
以下はpm2の基本的なコマンドです。
|
1 2 3 4 5 6 7 8 9 10 11 12 13 14 |
# アプリケーションの起動 pm2 start app.js # プロセスの一覧表示 pm2 list # プロセスの停止 pm2 stop app # プロセスの再起動 pm2 restart app # ログの表示 pm2 logs |
pm2の便利な機能
状態保存
pm2を使ってNode.jsアプリを実行する際、現在の状態を保存しておくことができます。
以下のコマンドで状態を保存します。
|
1 |
pm2 save |
これにより、再起動後にも同じ状態でアプリを実行できます。
自動起動設定
pm2をOS起動時に自動的に起動するように設定できます。以下の手順で設定します。
以下のコマンドで自動起動スクリプトを作成します。
|
1 |
pm2 startup |
生成されたスクリプトを実行して、pm2の自動起動を設定します。
|
1 |
sudo su -c "env PATH=$PATH:/home/unitech/.nvm/versions/node/v14.3/bin pm2 startup <distribution> -u <user> --hp <home-path>" |
確認のため、以下のコマンドで実行状態を表示します。
|
1 |
systemctl status pm2 |
これで、OS起動時に自動的にpm2が起動します。
pm2-guiを使った状態確認
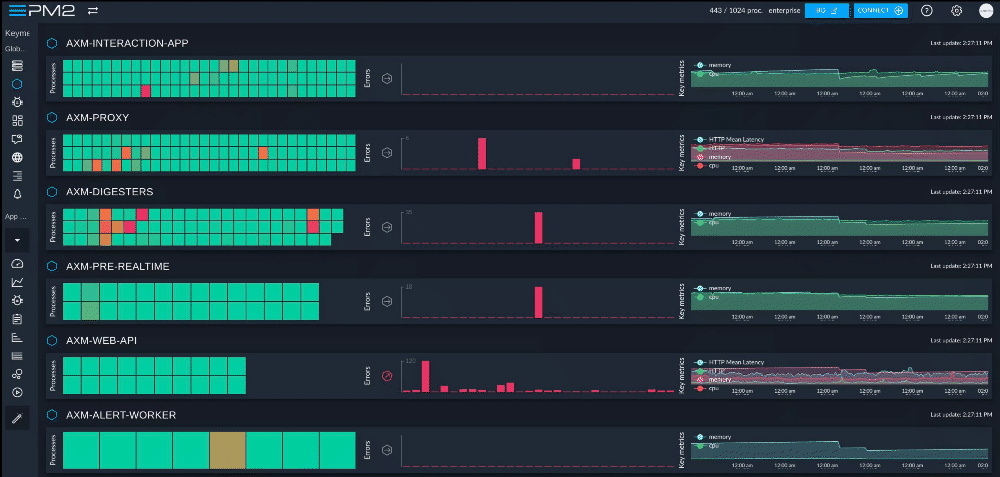
pm2-guiをインストールすると、ブラウザから以下のことができるようになります。
- マシン全体のメモリ使用量やCPU負荷を確認
- 各Node.jsアプリの状態を表示
pm2-guiをインストールする
pm2-guiをインストールするには、以下のコマンドを実行します。
|
1 |
npm install pm2-gui -g |
pm2-guiを起動します。pm2-gui start
|
1 |
pm2-gui start |
Node.jsアプリケーションの状態をブラウザで確認する
ブラウザで以下のURLにアクセスします。
|
1 |
http://localhost:8088 |
pm2-guiのダッシュボードが表示され、Node.jsアプリケーションの状態を確認できます。
ダッシュボードでは、アプリケーションの一覧、CPUやメモリの使用状況、ログファイルの閲覧などが可能です。
特定のアプリケーションの詳細を見るには、そのアプリケーションの名前をクリックします。
アプリケーションを再起動、停止、または削除するには、対応するアクションボタンを使用します。
まとめ
Node.js環境を作成し、pm2をインストールして使う方法について説明しました。
pm2を活用して、Node.jsアプリケーションを効率的に管理しましょう。




コメント