ビジネスでの連絡手段として、MicrosoftのTeamsを利用している会社も多いと思いますが、1番のメリットは、今やデファクトスタンダードになっている同じMicrosoft製のOfficeファイル(Excel、Word、PowerPoint等)と連携できることだと思います。
しかし、Teams上に添付されたOfficeファイルをデフォルトの設定のままクリックと、Teamsアプリ内で開いてしまいます。
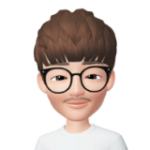 管理者
管理者Teamsで開くと、レイアウトが崩れたり、操作性も悪くなったりと、困惑された方も少なくないはずです。
そこで今回は、Officeファイルを開いた際にTeamsで開くのではなく、各々の端末にインストールされたデスクトップアプリでデフォルトで開くようにTeamsの設定を変更する方法をご紹介します!
デフォルトのファイルを開く設定を変更
Teamsではデフォルトの設定状態でOfficeファイルを左クリックをすると、「Teams(既定値)」で開きますが、右クリックをして「デスクトップアプリ」を選択するとデスクトップアプリで開くとができます。
ただ、毎回毎回右クリックして選択するのは正直しんどいので、以下のサイトを参考に、Teamsの「ファイルを開く設定」で、左クリックでOfficeファイルを開く際にデフォルトで使用するアプリを変更します!
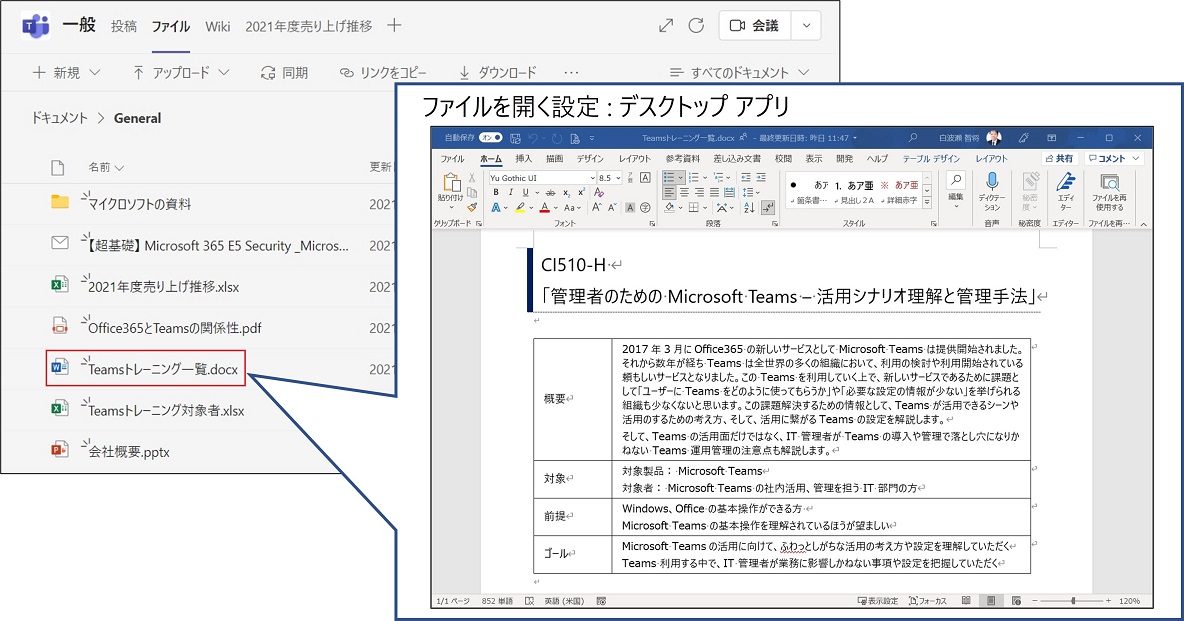
1. Teamsの設定画面を開く
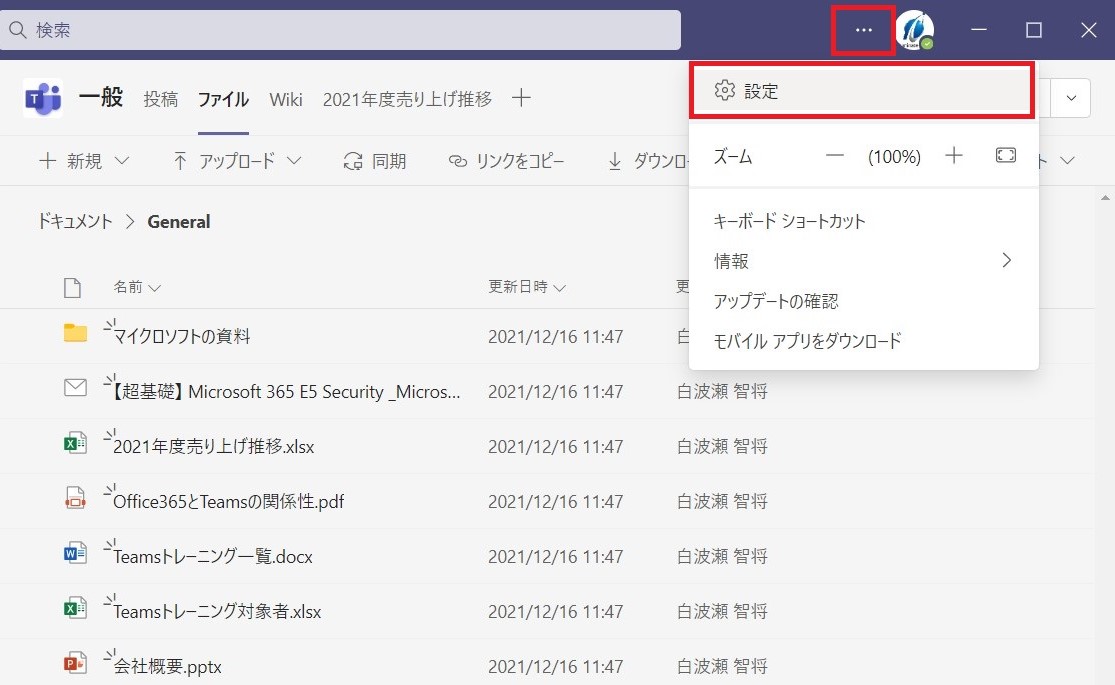
Teams画面右上の「・・・(三点リーダー)」または、自分のアカウントのアイコンをクリック。
プルダウンメニューから「設定」を選択します。
2. Officeファイルを開くデフォルトのアプリを設定
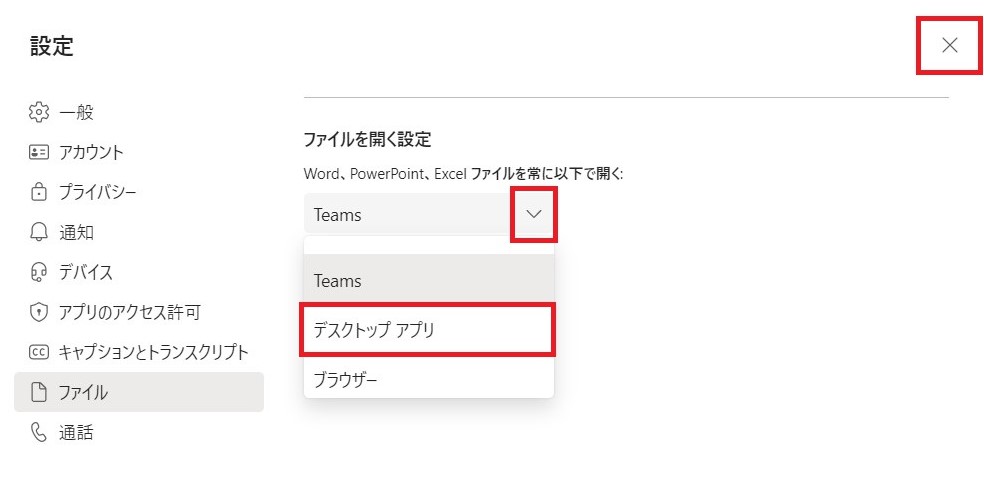
設定画面から、左メニューの「ファイル」を開きます。
「ファイルを開く設定」の「Word、PowerPoint、Excelファイルを常に以下で開く」と書かれている箇所の下にある「Teams」と書かれているプルダウンメニューから「デスクトップアプリ」を選択したら設定完了です!
あとは設定画面を右上の「✕」で閉じてください。
これで、煩わしかった悩みも万事解決です!
SharePointのOfficeファイルを常にデスクトップアプリを開く設定をする場合はこちらから!
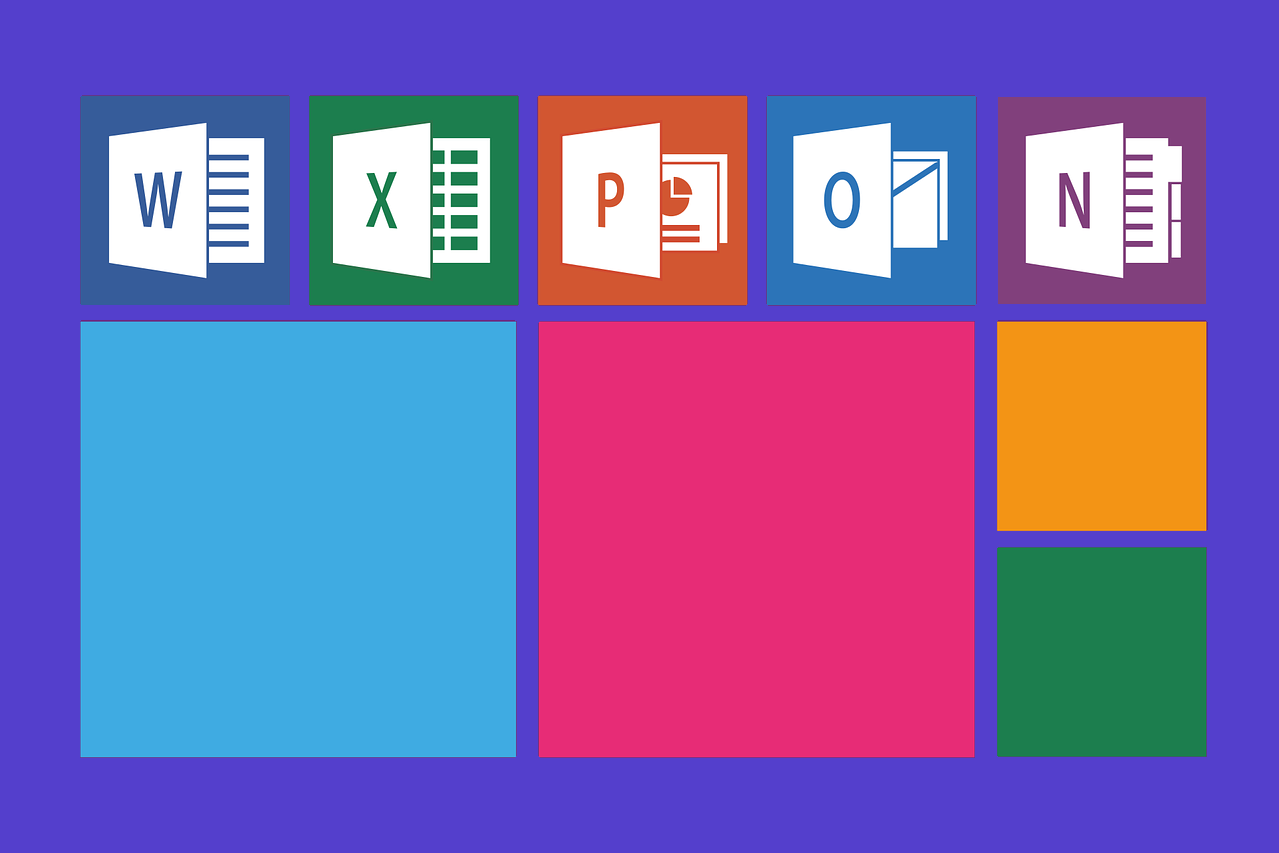




コメント