当ブログでも度々紹介しているリモートデスクトップアプリ「TeamViewer」に、ブラウザから操作できる「TeamViewer Management Console」があることを最近知りました!
提供を開始したのはもう5年以上前の話ですが、今まで全然知らなかったです…。
TeamViewerの良いところは、外部からアクセスする際にIPアドレスを固定したり、VPNサーバを立てなくても繋がるところです。
今まではクライアント側にアプリを必ず入れなければならないと思っていましたが、TeamViewer Management Consoleはブラウザのみで動作します。
※Adobe Flash Player必須です

TeamViewer Management Consoleの使い方
前提として、TeamViewerに会員と端末登録をしているとしてお話を進めます。
使い方はとっても簡単です。
サインイン
まずは、TeamViewer Management Consoleを開き、[Eメール]と[パスワード]を入力してサインインしてください。
この時、初めてログインする端末であれば、以下のアラートが表示され、ログイン端末認証のリクエストメールが送られます。
アカウントの継続的なセキュリティを確保するために、このブラウザが信頼されたデバイスであるということを最初に確認する必要があります。 当社は、デバイス認証リンクを含んだ確認電子メールをあなたに送信しました。合理的な時間内にこの確認電子メールが届かない場合は、ジャンクまたはスパムのフォルダをチェックしてください。 trusted devicesについてさらに詳細な情報をお読みください。
メールを確認して端末を認証しましょう。
更に、人間か機械かを判定するCAPTCHA機能もありますので、指示に従って画像を選択してください。
さすがにセキュリティが厳重ですね。
以上でログイン完了になります。
コンソールを開く
サインインすると、TeamViewerに登録している端末の一覧が表示されます。
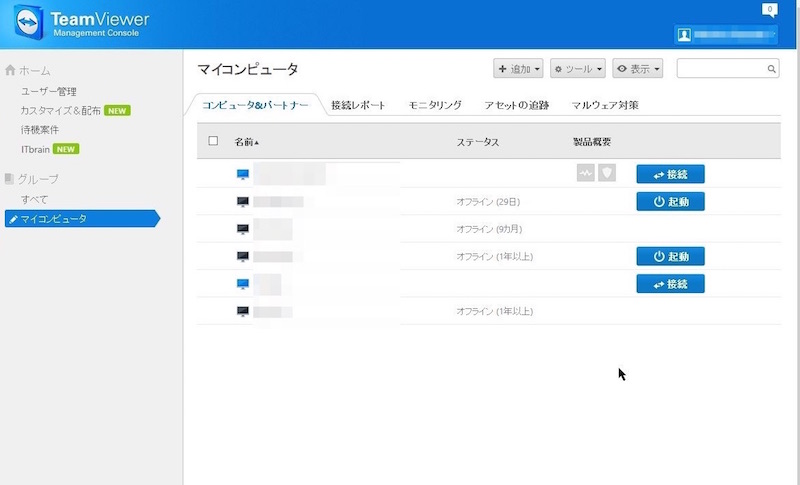
接続したい端末の右側にある[接続]をクリックすると、TeamViewerの標準アプリやブラウザのアプリをダウンロードするように促されますが、無視して1番下にある[または、Webクライアントを使用してください]をクリックしてください。
※Adobe Flash Playerをダウンロードするか訊かれた場合は、ブラウザ側でFlashの実行を許可してくださいこれで無事に接続ができました!

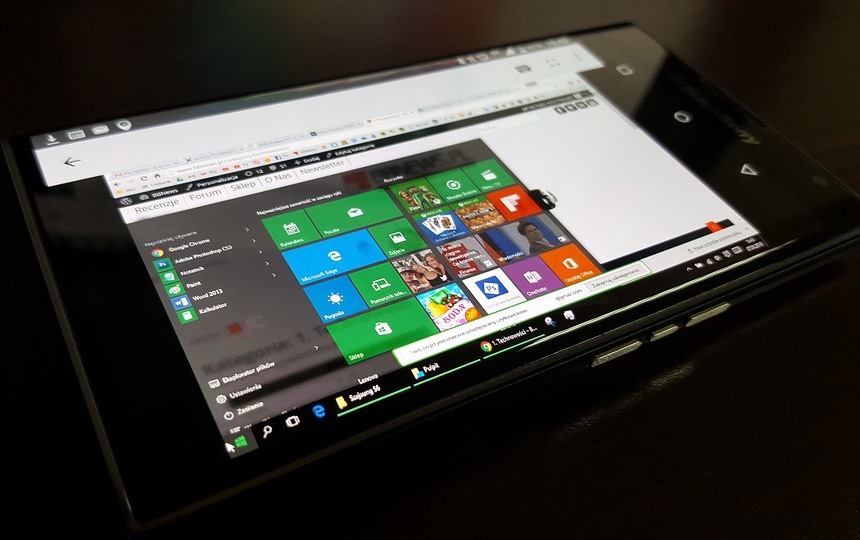

コメント