今までのiOSでは、iPhoneやiPadの画面をPCと共有をするためのアプリが存在しなかった。
先日、PCのリモートデスクトップソフトとして圧倒的な人気を誇る「TeamViewer」がiOS 11で正式に画面共有できるアプリとしてリリースされました。
AppStoreで”TeamViewer“で検索すると2つ出てきますが、紹介しているアプリ名は「TeamViewer QuickSupport」の方です。
TeamViewerはPCの画面を他のPCやiOSデバイス等で操作するのに対し、TeamViewer QuickSupportはiOSの画面をPCに共有することができます。これまで画面共有をする際は、AirPlayのミラーリング機能を使わなければならなかったが、受信する側も少し工夫が必要になる。
また、脱獄(Jailbreak)と呼ばれるiOSを改造して画面共有する方法もあるがセキュリティ的に危険もある。
世界初のiOS画面共有アプリTeamViewer
まずは、TeamViewerとはどんなアプリか簡単に説明します。
TeamViewerは元々、画面を共有するというより、PCにリモート接続して操作するアプリです。
TeamViewerはドイツのTeamViewer社が開発するリモートデスクトップソフトウェアである。2005年に開発が始まって以来、200ヶ国以上で1億人以上のユーザーが利用している。
引用:TeamViewer – Wikipedia
著者も自宅サーバーを他のPCをから、または外出先から操作するために使っていました。
TeamViewer QuickSupportは画面共有のみで操作はできません。
アプリの使用感はこの動画を参考にしてください。https://www.youtube.com/watch?v=msb8AKHjCMM
TeamViewerの使い方
ダウンロード&インストール
まずは、公式サイトのダウンロードページから、PC側で利用しているOSを選びTeamViewerをインストールします。
Windows版TeamViewerのダウンロード
iOS 11の画面収録の設定
設定 → コントロールセンターから「画面収録」を有効にします。
詳しい設定方法はこちらの動画をご覧ください。https://www.youtube.com/watch?v=-TrBJjwG9Joあとは、ブロードキャストを開始して、通知された接続IDを入力したら画面共有できます。
もっと詳しく知りたい方は参考サイトをどうぞ。
リモート接続アプリ「TeamViewer」が「iOS 11」のスクリーン共有に世界で初めて対応 – 窓の杜

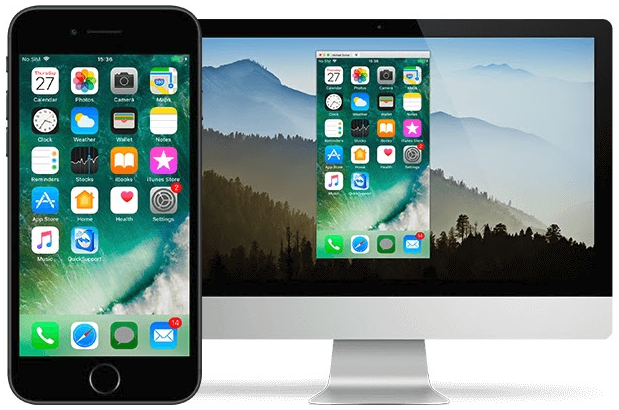
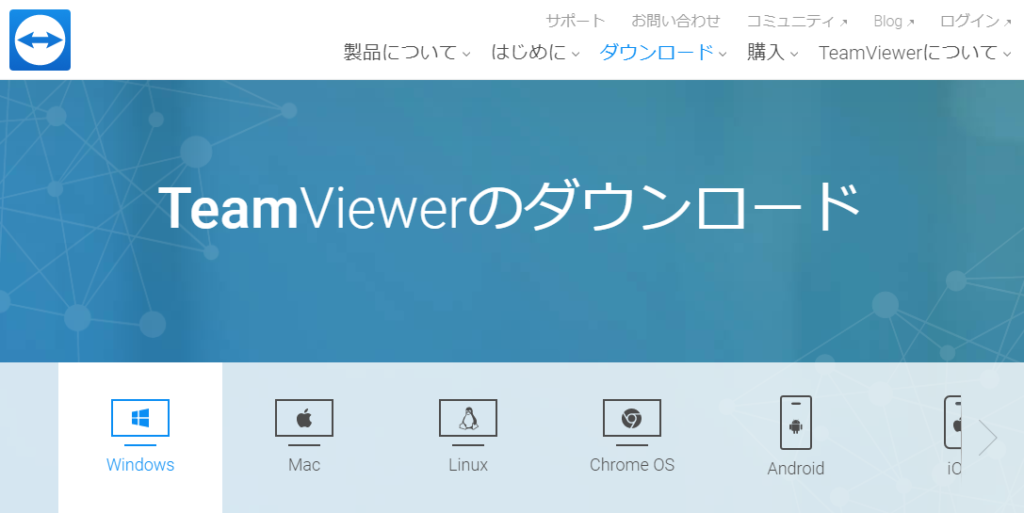

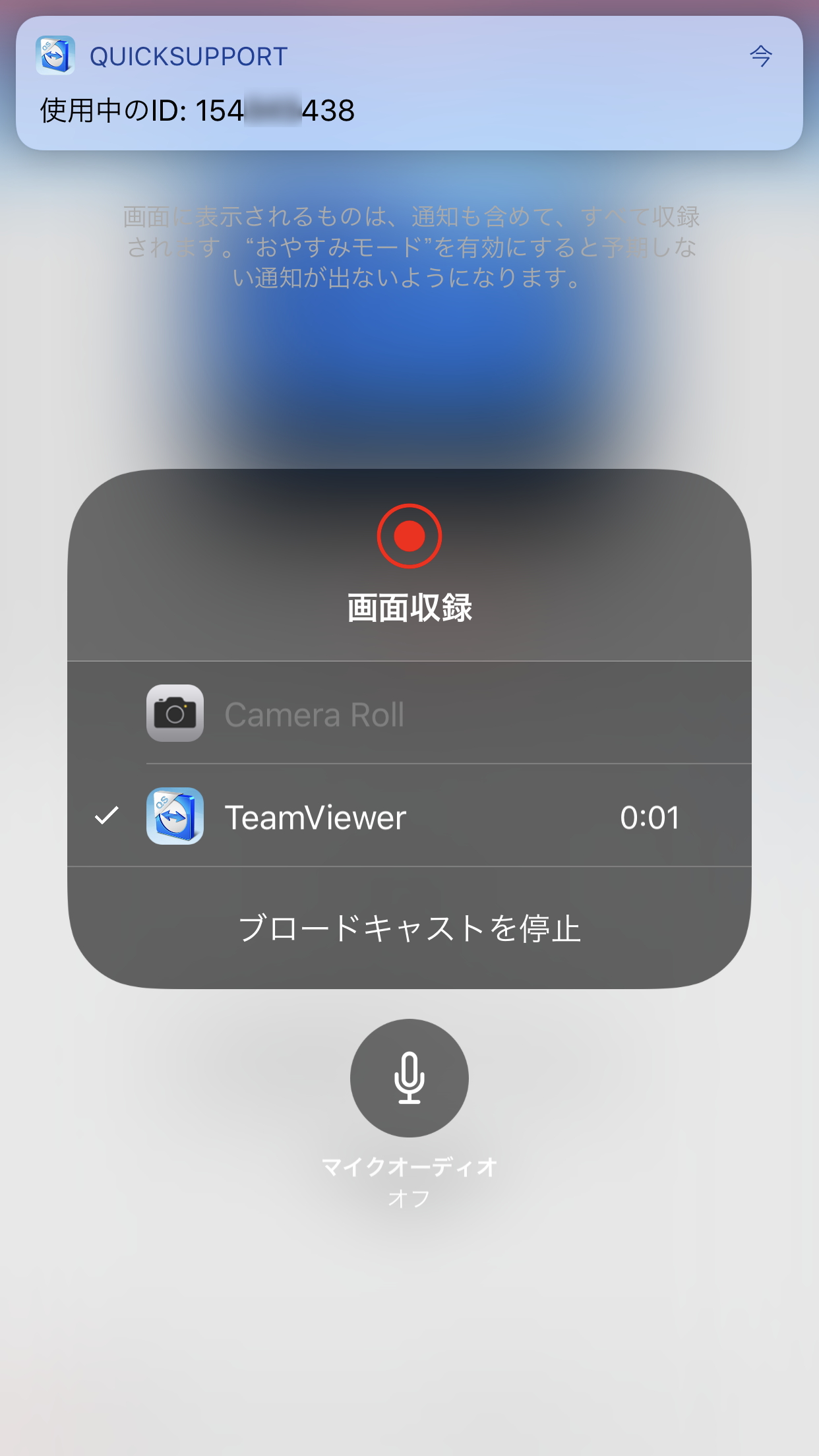
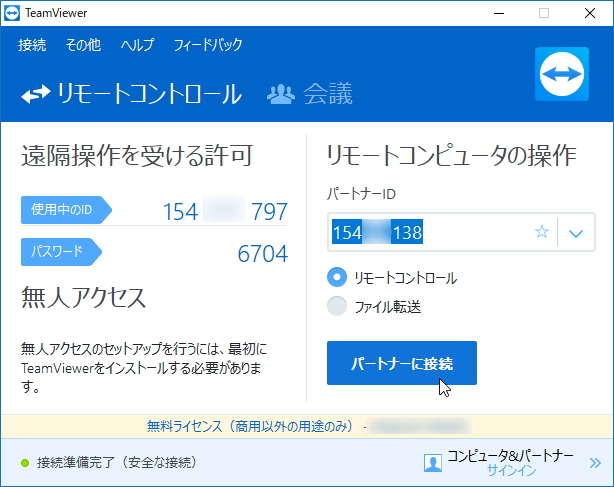
コメント
コメント一覧 (1件)
[…] iOS 11で初めて「TeamViewer」アプリがPCに画面共有できるように!https://minory.org/ios11-teamviewer.html今までのiOSでは、iPhoneやiPadの画面をPCと共有をするためのアプリが存在しなかった。先日、PC […]