近年では、銀行や仮想通貨の取引所などでも、iPhoneやAndroidで最も人気な2段階認証アプリである「Google Authenticator」などを使用し、ワンタイムキーを用いたセキュリティ強化が世の中にも定着しつつあります。
こういったアプリは持ち主の端末を特定する意味でも、スマホなどのモバイル端末しか使えないと思っていましたが、最近では「WinAuth」というソフトを利用することで、WindowsのパソコンでもGoogle認証システムが使えることを知りましたので紹介したいと思います。
WindowsでもGoogle認証システム
WindowsパソコンにWinAuthを導入する前に、対象のサービスのシークレットキー、もしくは読み取れる場合はQRコードを用意しておきましょう。
例えば、以前ご紹介したLaravelでGoogle Authenticatorを利用した2段階認証システムを構築したことがあります。
この場合だと、2段階認証を設定する場面で表示されるシークレットキーとQRコードです。
他のサービスも同じように表示されるはずです。
このシークレットキーは再発行が難しく、サービスによっては再発行してくれません。
さらに、Google Authenticatorは機種変する際のバックアップ、またはデータ移行ができないようですので、必ず控えておきましょう。
スマホで登録するとこのようになります。
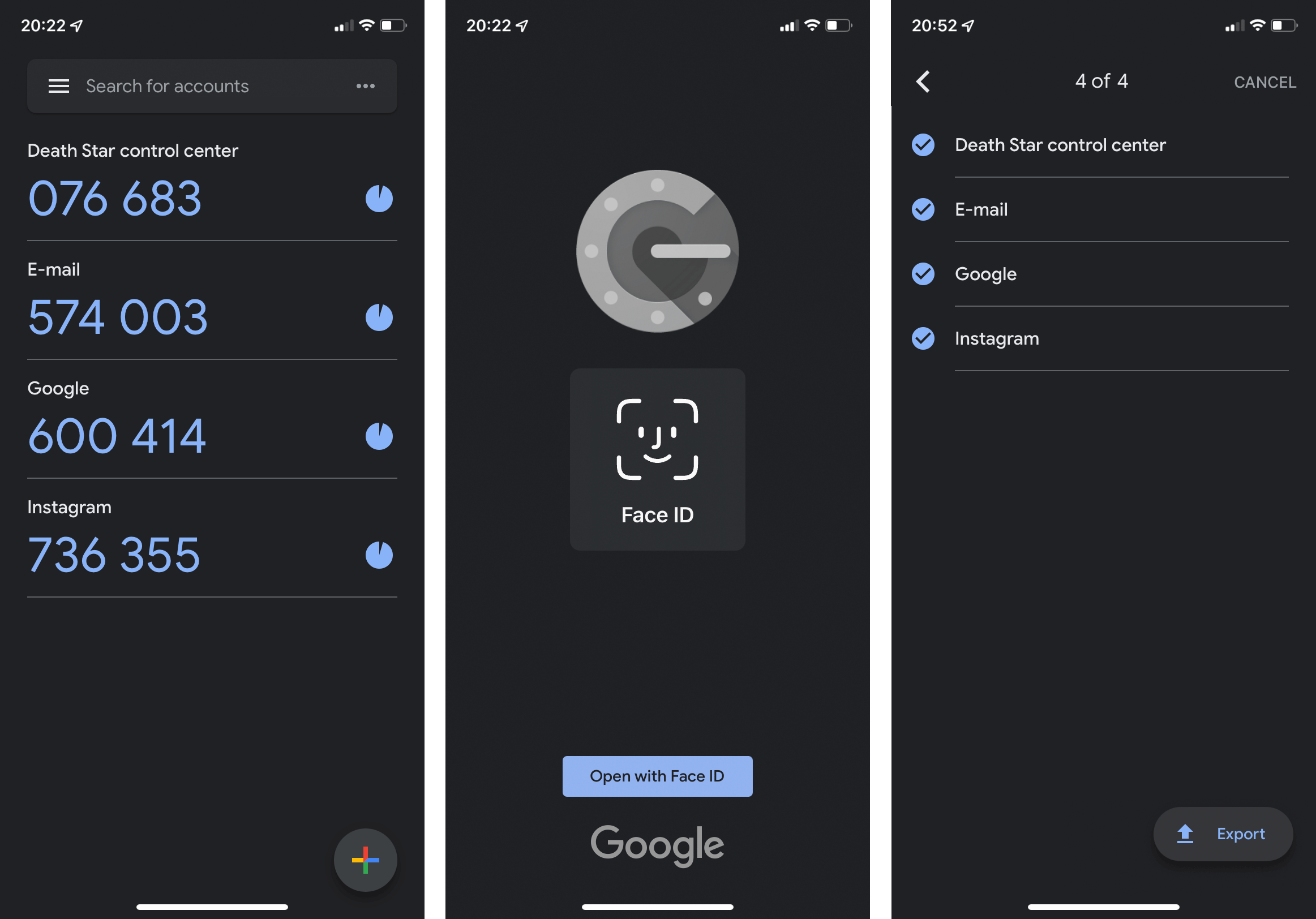
おそらく、パソコンではURLスキームを使えないです。

WinAuthの使い方
WinAuthの使い方はとっても簡単です。
まずは公式サイトからWindowsパソコンにダウンロードします。

リンクが2つありますが、通常は上で構いません。
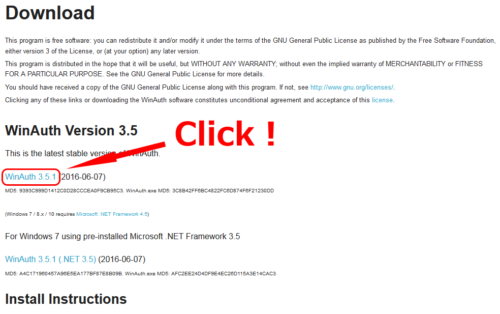
WinAuthがダウンロードできたら解凍してください。
インストール不要のポータブル版(.exe単体で起動)ですので、どこに解凍しても構いません。
後は、参考サイトの手順に従ってください。
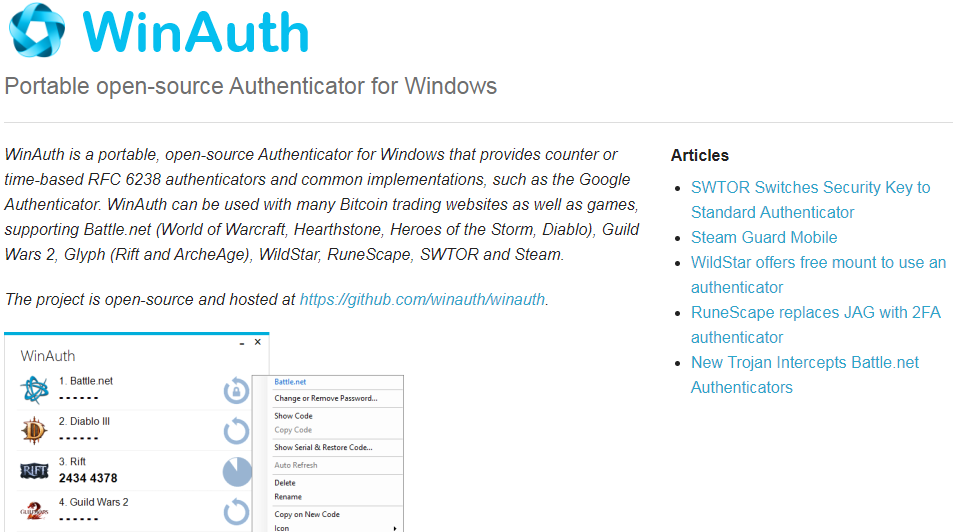
設定が完了するとこのようになります。
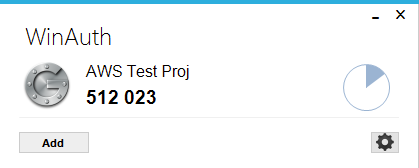
あとは更新ボタンを押したらワンタイムキーを表示されます。
【おまけ】バックアップ&データ移行
Windowsパソコン版のGoogle認証システム(WinAuth)はスマホ用とは違い、バックアップやデータ移行ができますので、最後に少しだけ紹介します。
設定をエクスポートする方法
まずは、winauth.exeを起動して、左下にある設定(歯車アイコン)をクリックします。
パスワードを設定していたら入力して、Export画面を開きます。
最後に、1番下の[Browse…]ボタンを押して保存先を決定したらエクスポート完了です。
データをそのまま移行する
もう1つの方法としては、次のXMLファイルをコピーして、移行先のパソコンの同じ場所に保存するだけです。
Windows 10の場合は以下のファイルパスになります。
|
1 |
C:\Users\[USER]\AppData\Roaming\WinAuth\winauth.xml |
以上、パソコンを使っている最中に、いちいちスマホを取り出さなくても良いので非常に便利です!
皆さんも一度使ってみてはいかがでしょうか。



コメント