Windowsのエクスプローラーから、ネットワークドライブを割り当てる方法はご存じの方も多いと思いますが、今回はWindowsのコマンドを使ってネットワークドライブをマウントする方法をご紹介します。
通常はあまり使いませんが、バッチやスクリプトで処理する際に知っていた方が便利かも!?
ネットワークドライブの割り当て
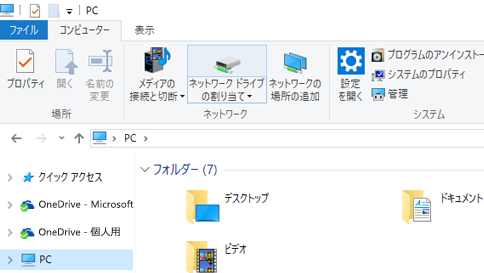
エクスプローラーからの「ネットワークドライブの割り当て」に関しては、マイクロソフト公式サポートサイトに掲載されていますので、そのまま引用します。
コマンドを知りたい方は読み飛ばしちゃって結構です!
- タスク バーまたは [スタート] メニューから [エクスプローラー] を開くか、[Windows ロゴ キー] + E を押します。
- 左側のウィンドウで [このPC] を選択します。 次に、[コンピューター] タブで [ネットワーク ドライブの割り当て] を選択します。
- [ドライブ] ボックスの一覧で、ドライブ文字を選択します (利用可能ないずれかの文字を使用します。)
- [フォルダー] ボックスにフォルダーまたはコンピューターのパスを入力するか、[参照] を選択してフォルダーまたはコンピューターを見つけます。 PC にログオンするたびに接続するには、[サインイン時に再接続する] を選択します。
- [完了] を選択します。
コマンドでネットワークドライブをマウント
Windowsのコマンドでネットワークドライブをマウントするには「net use」コマンドを使用します。
基本的な使い方はこんな感じです。
|
1 |
net use [ドライブレター] [フォルダパス] |
[net use]の後ろにスペース区切りで、ドライブレター(X:、Y:、Z:等のドライブ名)とマウントするフォルダパスを書いて実行します。
以下の例は、「\\192.168.100.xxx\share」を「Zドライブ」にマウントしています。
|
1 |
net use Z: \\192.168.100.xxx\share |
パスワード付きでマウントする
マウントするフォルダにパスワード制限をかけている場合も、以下のようにユーザー名とパスワードのオプションを追加してあげればマウントできます。
|
1 |
net use [ドライブレター] [フォルダパス] [パスワード] /user:[ユーザー名] |
先程の例に付け加えるとこんな感じです。
以下の例では、ユーザー名を「username」、パスワードを「password」としています。
|
1 |
net use Z: \\192.168.100.xxx\share password /user:username |
実行して接続に成功すると、「コマンドは正常に終了しました。」のメッセージが返ってきます。
|
1 2 |
C:\Windows\System32>net use Z: \\192.168.100.xxx\share password /user:username コマンドは正常に終了しました。 |
接続されたかどうかエクスプローラーで確認するのも良いでしょう。
コマンドでネットワークドライブを切断
ネットワークドライブの切断には「/delete」オプションを使用します。
以下のように、ドライブレターを指定するだけの簡単なものになります。
|
1 |
net use [ドライブレター] /delete |
上記でマウントしたZドライブを切断する場合はこちらです。
特に解説の必要もないですね。。
|
1 |
net use Z: /delete |
こちらも切断に成功すると、「○: が削除されました。」メッセージが表示されます。
|
1 2 |
C:\Windows\System32>net use Z: /delete Z: が削除されました。 |
切断の場合もエクスプローラーで確認できます。
本記事は以下のサイトを参考にさせていただきました。ありがとうございます。
(おまけ)エラーの原因と対処法
「net use」コマンドを使用したマウントや切断が上手くいかない場合は、ぜひこちらのサイトをご参照ください。
エラーの原因と対処法が詳しく掲載されていますので、悩んでいる方は凄く助かると思います。
以上、お疲れ様でした!


コメント