ネットワーク機器やハードウェアの情報を収集したり、故障を監視するためによく利用されるSNMPトラップですが、最近Windows上でも設定できることを知りましたので、今回はWindows ServerでSNMPトラップを設定する手順をまとめたいと思います。
SNMPサービスを追加
Windows ServerでSNMPサービスを追加するには、お馴染みの[役割と機能の追加]から行います。
ポチポチするだけで特に難しいこともないのでサクッと進めます。
[サーバーマネージャー]を起動して[管理] > [役割と機能の追加]をクリック
[開始する前に] > [サーバーの役割]画面で[次へ]ボタンを押下
[機能]画面で[SNMPサービス]にチェックを入れ、[SNMPサービスに必要な機能の追加要求]画面で[機能の追加]を選択して[次へ]ボタンを押下
[確認]画面で[インストール]ボタンを押下して、インストールが完了するまでしばらく待つ
インストールが完了後、[閉じる]ボタンを押下したらSNMPサービス追加完了
※SNMPサービスのインストール後にWindowsサーバーの再起動は不要です
SNMPトラップの送信先を設定
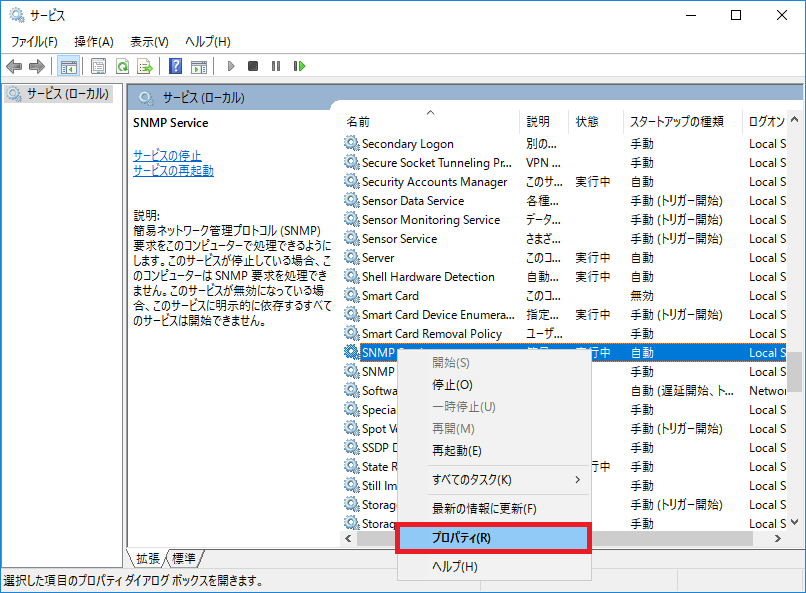
SNMPサービスをインストールしたら、Windowsのサービス一覧に表示されます。
ここで行うのは、SNMPトラップを送信するためのコミュニティ名と、送信先のホスト名、またはIPアドレスを設定します。
[サーバーマネージャー]を起動して[ツール] > [サービス]をクリック
[サービス]画面で[SNMP Service]を右クリックし、[プロパティ]を選択
[セキリティ]タブを開き、[認証トラップを送信する]にチェックを入れ、[追加]ボタンを押下し、[コミュニティ名]を入力して[追加]ボタンを押下
[トラップ]タブを開き、[コミュニティ名]を確認して[トラップ送信先]下の[追加]を押下。[ホスト名、IPアドレス…]を入力して、[追加] > [OK]ボタンを押下
再び[サービス]画面で[SNMP Service]を右クリックし、[再起動]を選択
SNMPトラップの送信先ホスト名やIPアドレスは必須ですが、コミュニティ名は受け取る側が認証不要であれば特に設定する必要はありません。
これで設定完了です!
後はZabbixなどの監視システム等で受信設定をすると、SNMPトラップのログを取得できます。


コメント