MacでWindowsを使いたい場合、どのような方法があるでしょうか?
具体的に挙げられるのが、
があります。
もし個人や小規模組織で利用する場合は、Parallels Desktopを使い仮想化する方法をオススメします。
理由はコストが安く、快適な操作が可能であるからです。
今回は、ParallelsでMacからWindows11を使う手順についてご紹介します。
なおParallesを使ってWindows11を仮想化しますが、Windows10も同様に仮想化が可能です。
ParallelsはMacでWindowsを動かす仮想化ソフト

Parallelsは、Mac上でWindowsを仮想化するソフトウェアです。
普段、Mac使いのユーザーが
- Windowsにしかないアプリを使いたい(AutoCADなど)
- Windowsのゲームがしたい
というケースでは、Parallesを使いMac上でWindowsの利用が可能になります。
ParallesはOS環境の切り替えをスムーズに行います。
よってMacでWindowsアプリを使いたい、ゲームがしたい、というユーザーのニーズに応えます。
ParallesとVMWareのどちらを使うべき?
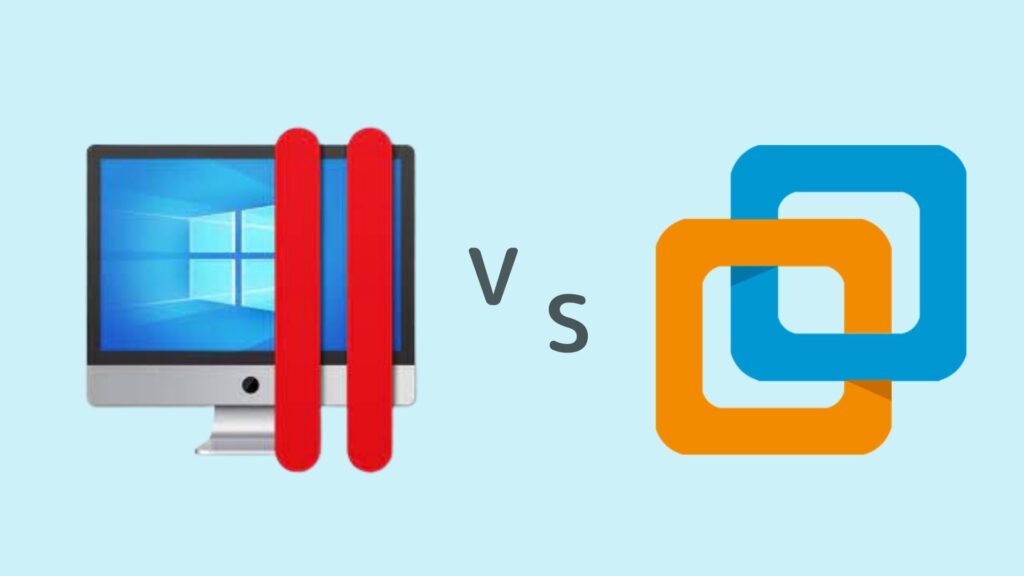
似たような仮想化ソフトでVMWareがあります。
ParallesとVMWareにはどのような違いがあるのでしょうか?
以下、ざっと表で比較します。
| 比較 | Parallels Desktop | VMware Fusion |
|---|---|---|
| 特徴 | ・動きが高速・シンプルで使いやすい | ・クラウド対応やセキュリティ面で 豊富な機能・不具合が少なく安定的 |
| 価格 | 10,400円 | 22,440円 |
| 対応OS | 主にWindowsとMac | 多数のOS |
| ユーザー層 | 個人・小規模な組織 | 大・中規模な組織 |
Paralles とVMWareを比較したところ
Parallesは、
- 個人もしくは小規模利用したい
- 使いたいOSがWindowsとMacのみ
- コスパを重視したい
という方に向いています。
ParallelsでMacからWindows11を使う手順について
それでは以下、手順について説明します。
手順どおりに進めれば、15分ほどで完了します。
1.Parallelsのダウンロード・インストール
気になる方は動画もどうぞ!
上記リンクのParallelsホームページにアクセスします。
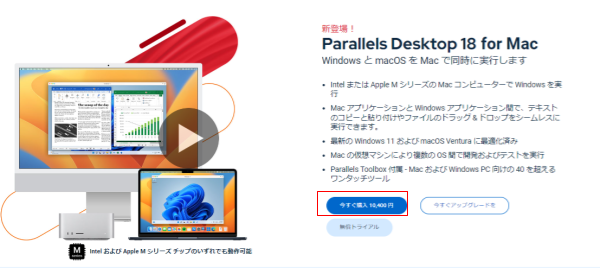
「今すぐ購入」をクリックします。
※無料で試したい方は「無料トライアル」をクリック。下2つの画像をスキップして進めて下さい。
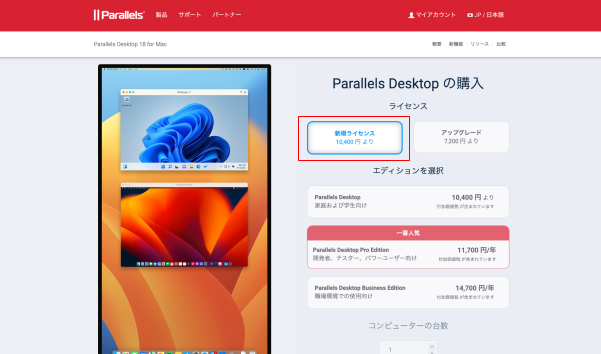
「新規ライセンス」を選択します。
その後、3つのうちいずれかのエディションを選択します。
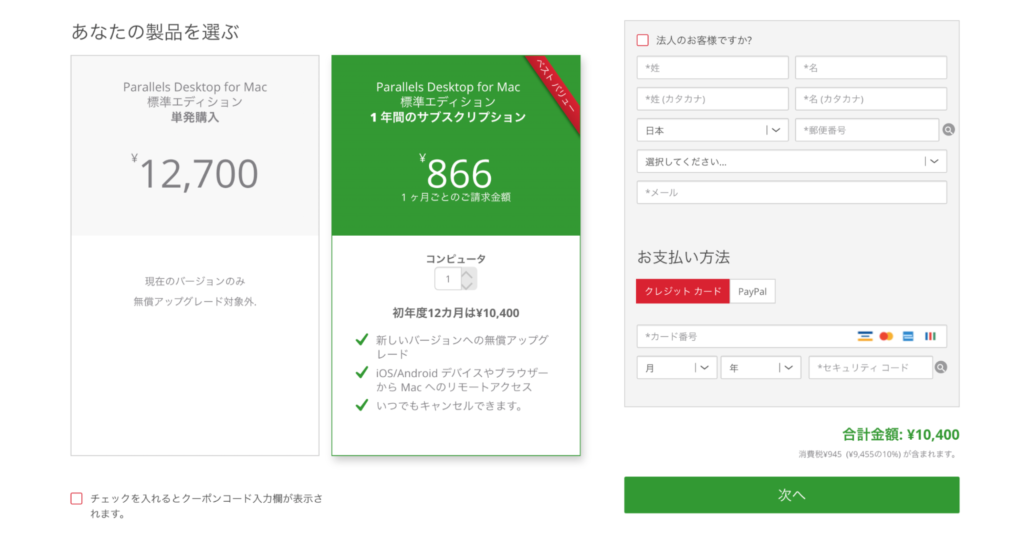
クレジットカード情報を入力します。
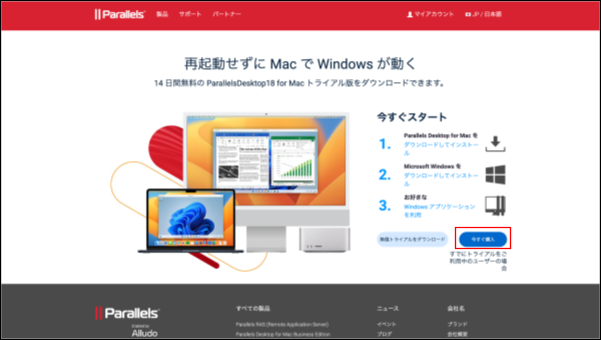
「今すぐ購入」をクリックします。
※無料で試したい方は「無料トライアルをダウンロード」をクリック。
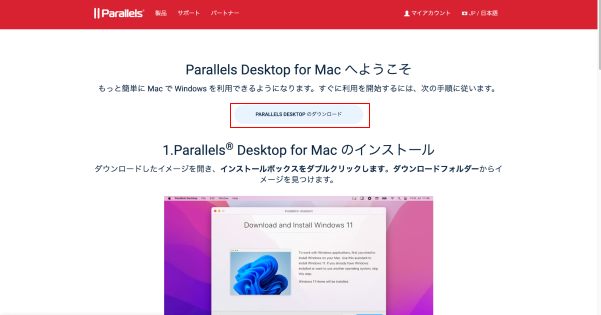
「Parallels Desktopのダウンロード」をクリックし、ファイルを開きます。
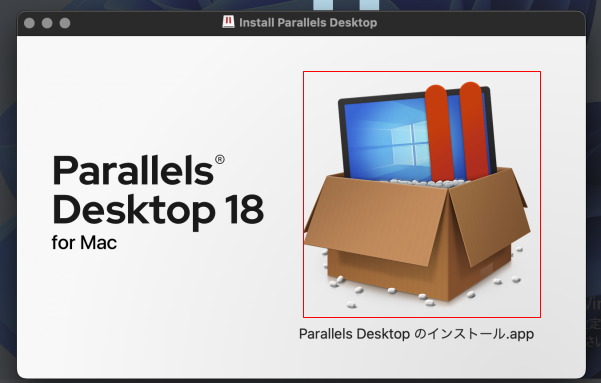
ロゴをクリックします。
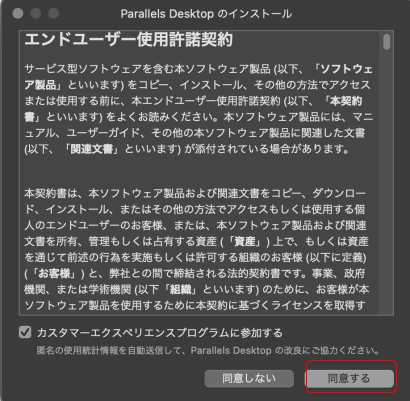
「同意する」をクリックします。
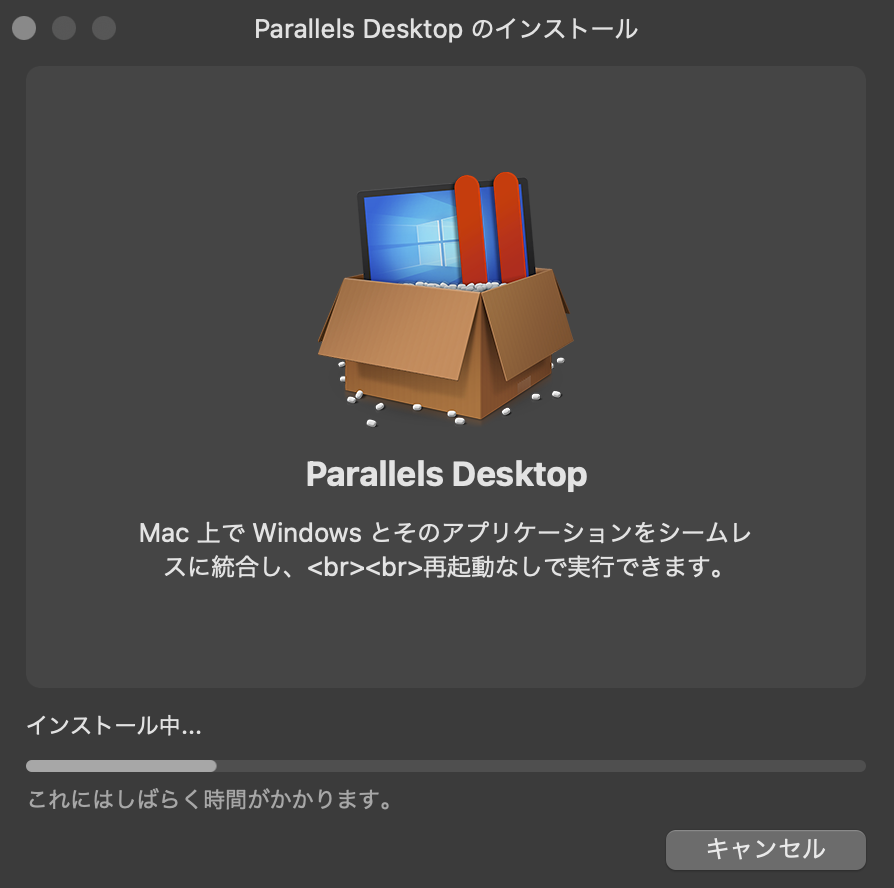
インストールが開始されます。
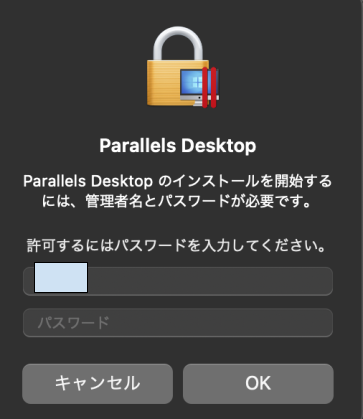
ユーザー名、パスワードを入力します。
2.Parallelsの設定
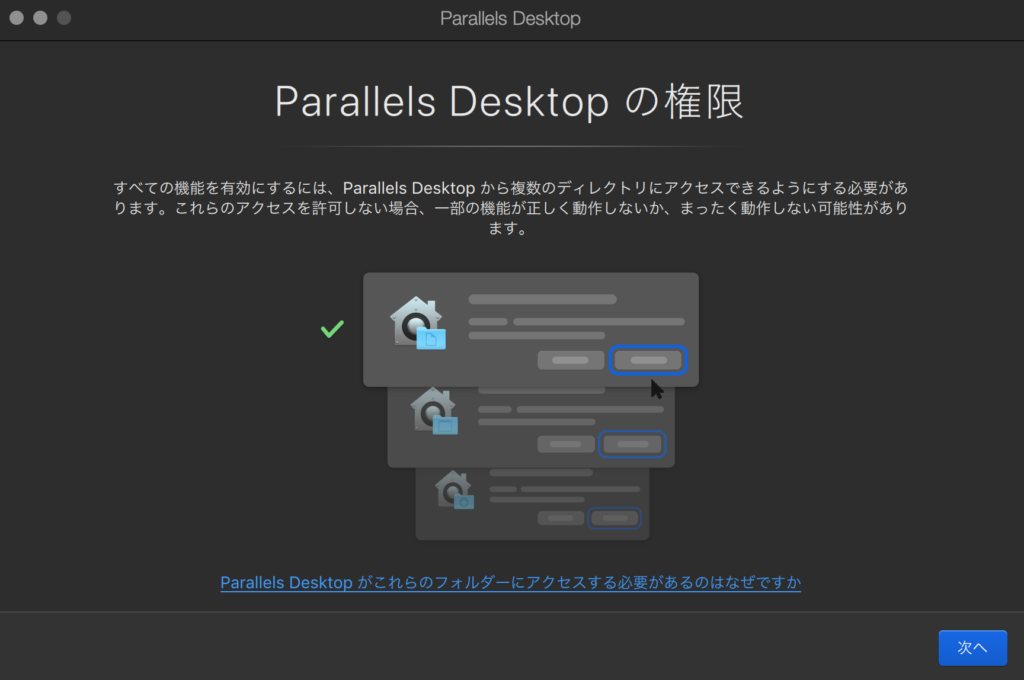
「次へ」をクリックします。
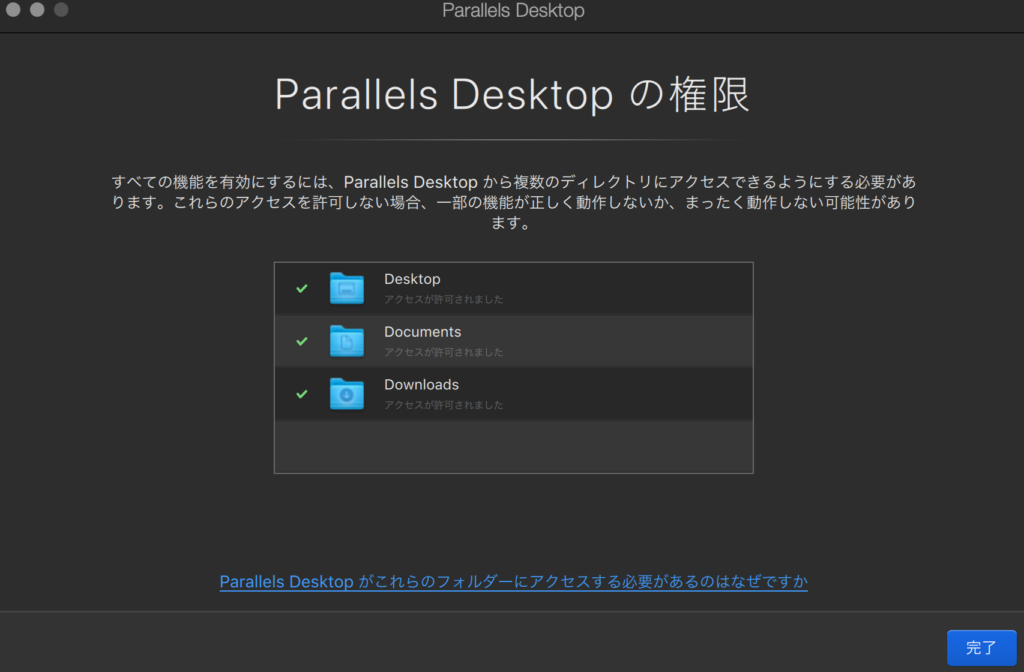
「完了」をクリックします。
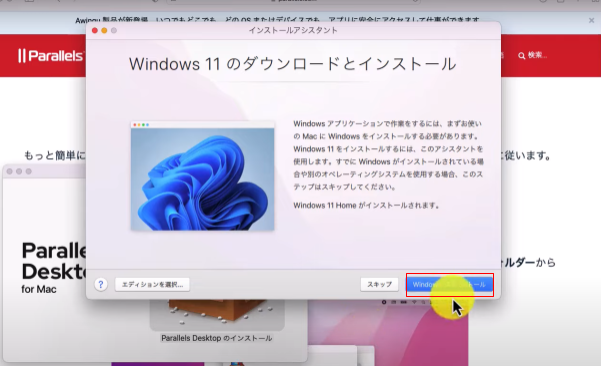
「Windowsのインストール」をクリックします。
※バージョンは「エディションの選択」から選べます。
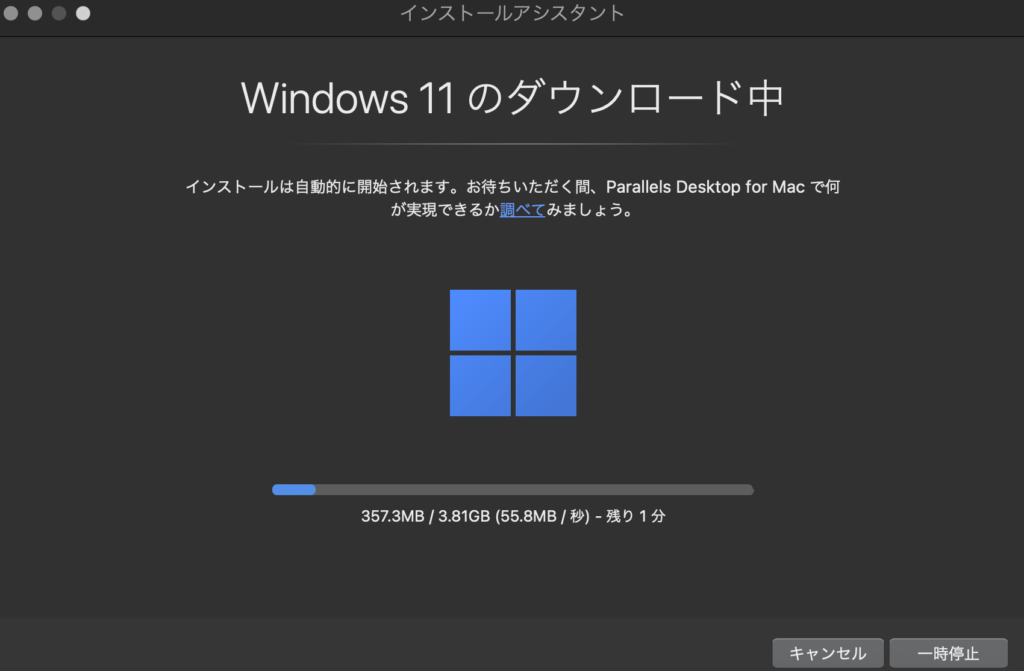
ダウンロードの完了を待ちます。
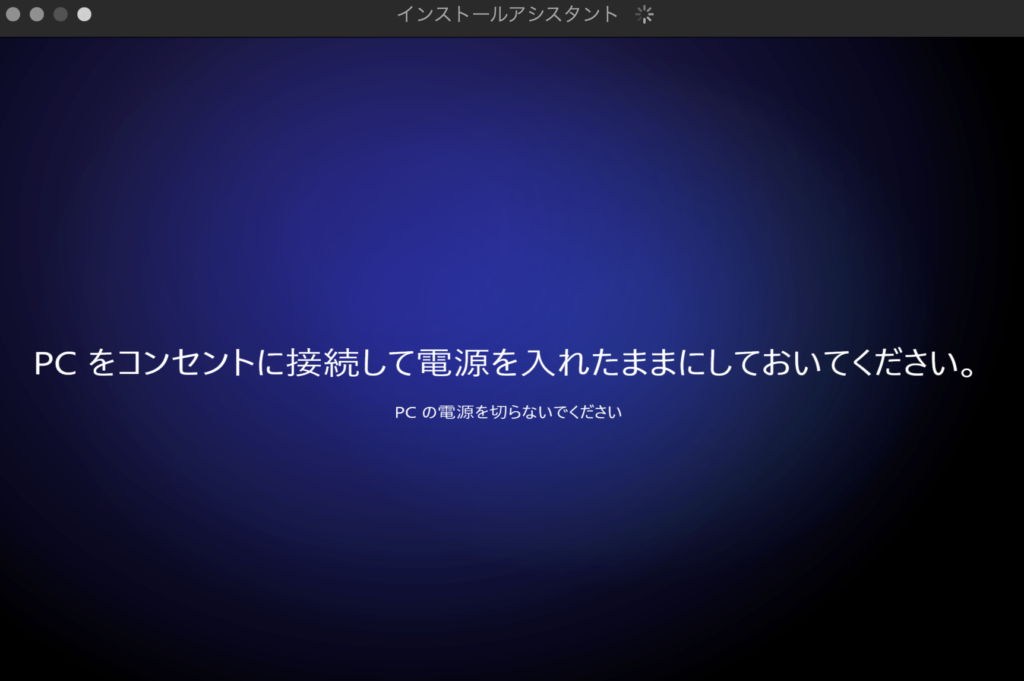

Parallelsを使ってMac上でWindows11の仮想化に成功しました。
まとめ
今回の記事では、ParallelsでMacからWindows11を使う手順についてご紹介しました。
Parallesはコスパ良く使えるため、個人若しくは小規模組織で利用する方にオススメします。
また利用にあたって、2週間の無料トライアル期間が設けられています。
ぜひParallelsを試して、Macで快適なWindows環境を体験してみてください。

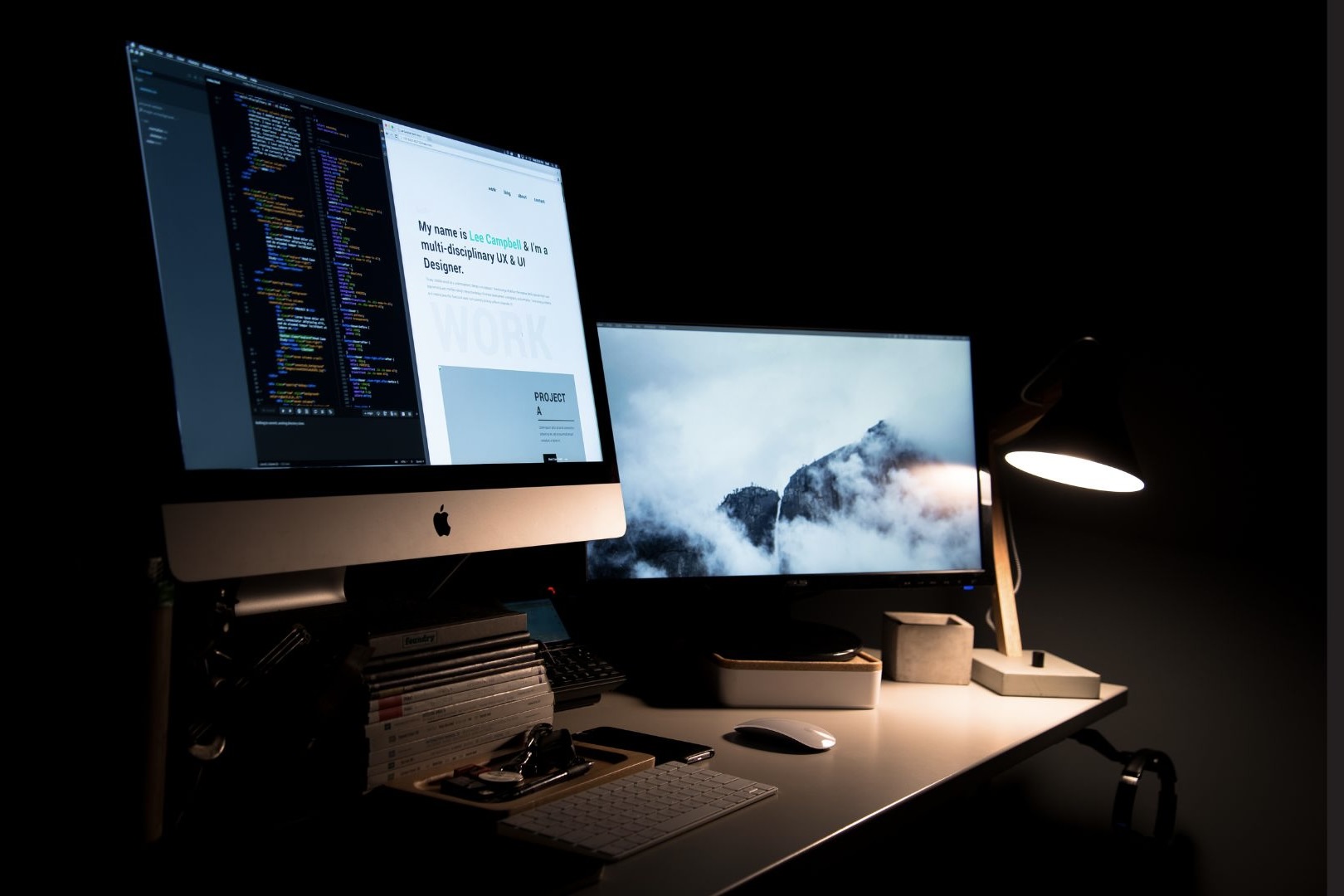
コメント