MacでWindowsを使いたい場合、いくつか方法があります。
もし、MacとWindows両方のPCを使える環境にある場合、おすすめは①のリモートデスクトップで接続する方法です。
理由は単純にコストが0で、セットアップが手軽だからです。
今回は、Macからリモートデスクトップ接続を行いWindows11を使う方法についてご紹介します。
なお、Windows11を使って実演しますが、Windows10でも同じ方法でリモートデスクトップ接続が可能です。
リモートデスクトップ接続を行う前に確認する点
今回、リモートデスクトップ接続を行うにあたり、使用したアプリとOSバージョンをご紹介します。
OSバージョンによっては使用できない場合がありますので注意が必要です。
アプリについて
今回は「Microsoft Remote Desktop」を利用してリモートデスクトップ接続を行います。

他にも、「Chrome Remote Desktop」などのアプリでも利用可能です。
MacOSとWindowsバージョンの確認
リモートデスクトップ接続を行う前に、MacとWindows、それぞれのOSバージョンについて確認する必要があります。
本記事では、以下のOSバージョンで行います。
| OS | エディション | バージョン |
|---|---|---|
| Mac | Monterey | 12.4 |
| Windows | Windows11 Home | 22H2 |
MacOSのバージョンを確認
MacOSバージョンの確認は、画面左上のAppleメニューから「この Mac について」を選択します。
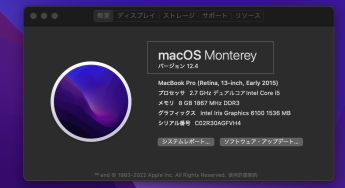
エディション:Monterey
バージョン:12.4
MacOSの注意点
「Microsoft Remote Desktop」を使う場合、MacOSが10.14以降でないとインストールできません。
またApple M1チップ搭載の場合は、MacOS Big Sur以降である必要があります。
Windowsのバージョンを確認
Windowsバージョンの確認は、スタートボタンを右クリックして「システム」から確認できます。
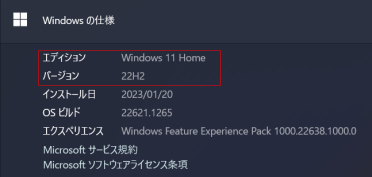
エディション:Windows11 Home
バージョン:22H2
WindowsOSの注意点
Windows 10・11 Homeでは、リモートデスクトップ接続が制限されています。
※Windows10および11 Proは接続可能です。
ただしRDP Wrapper Libraryを使用することで、Windows 10・11 Homeエディションであってもリモートデスクトップ接続が可能となります。
使用方法については以下の記事をご参照ください。
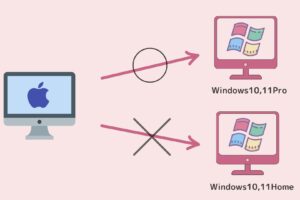
MacからWindowsへリモートデスクトップ接続する手順
それでは以下、手順について説明します。
手順通りに進めれば、15分以内に完了します。
WindowsのIPアドレスを確認
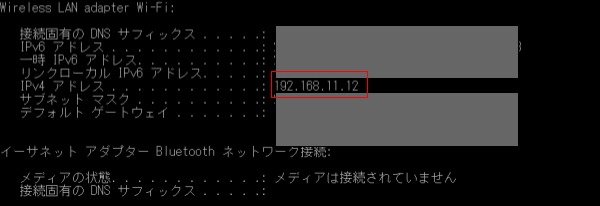
Windowsでコマンドプロンプト(または「Win+R」→「cmd」)を開き、ipconfigと入力します。
IPv4アドレスの横にあるのが、IPアドレスです。
接続時に必要なので、必ずメモをとりましょう。
MacにMicrosoft Remote Desktopをインストール
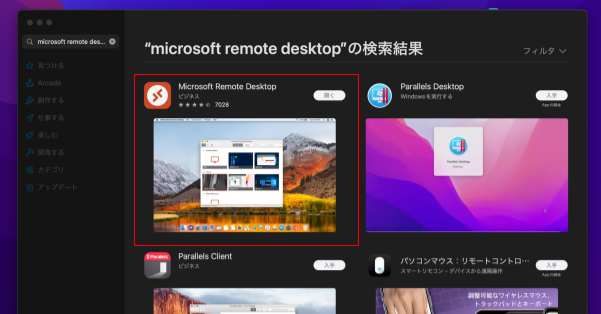
Macに移ります。
AppStoreから「Microsoft Remote Desktop」と検索し、インストール。
インストール完了後、起動すると以下のとおり「Add PC」と表示されます。
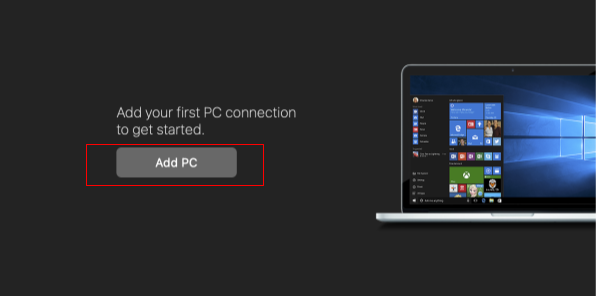
「Add PC」をクリックします。
MacからWindowsへリモートデスクトップ接続
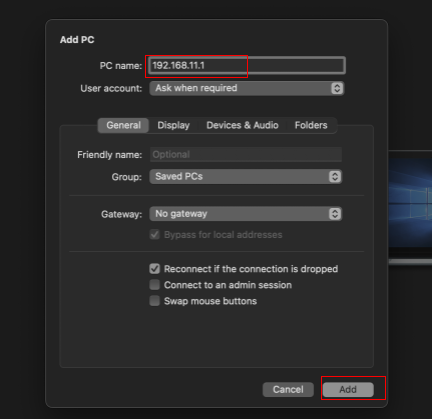
「Add PC」をクリックした後、上記設定画面がでます。
IPアドレスを入力した後、「Add」ボタンをクリックします。
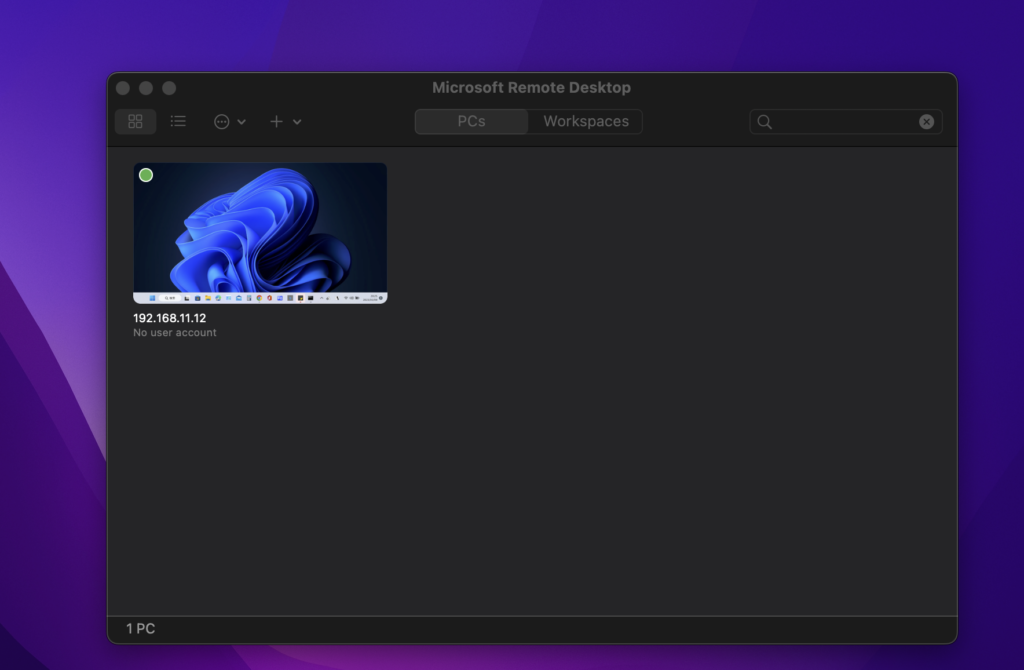
クリックすると、上画像のようにWindowsが表示されます。
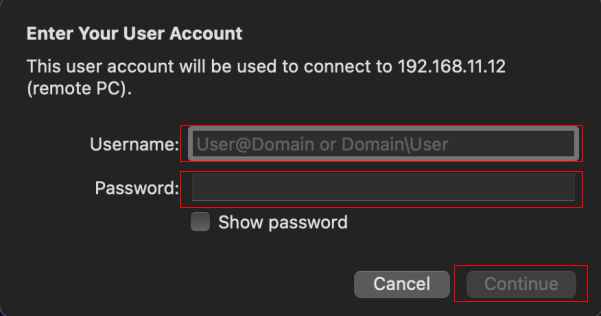
WindowsのUsernameとPasswordを入力し「Continue」ボタンをクリックします。
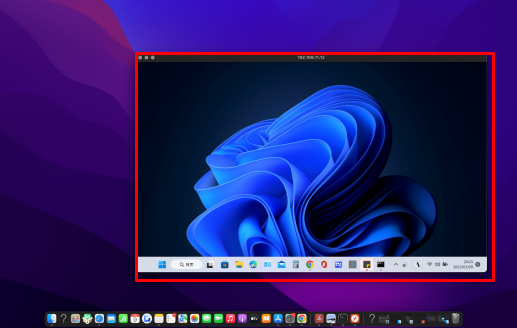
MacからWindowsへのリモートデスクトップ接続に成功しました。
ここまでにかかった時間は15分ほどです。
まとめ
今回の記事の手順で、MacからWindowsへリモートデスクトップ接続が可能になります。
リモートデスクトップ接続を使うメリットは、無料で手軽に使える点です。
Mac、Windows両方を使える環境にある場合は、リモートデスクトップ接続を試してみましょう。



コメント