MacでWindowsを使いたい場合、どのような方法があるでしょうか?
具体的に挙げられるのが、
があります。
もし、
- 企業などの大規模組織が利用したい
- 個人利用でも複数OSや大規模な仮想環境を構築したい
といった場合は、VMwareを使い仮想化する方法をオススメします。
そこで今回は、VMwareでMacからWindows11を使う手順についてご紹介します。
なおVMwareを使ってWindows11を仮想化しますが、Windows10も同様に仮想化が可能です。
VMwareはマルチOS環境を構築するための仮想化ソフト
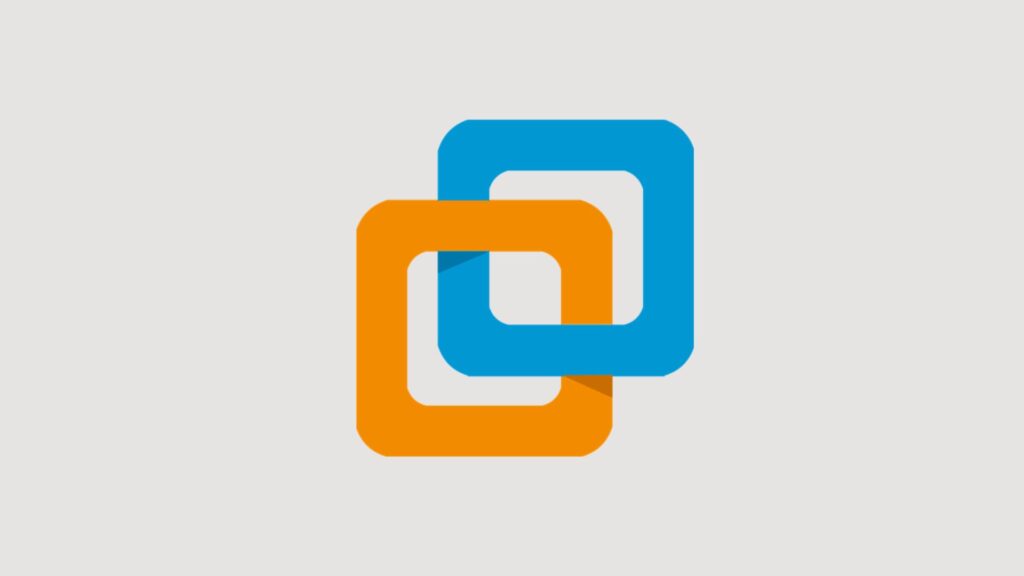
VMwareは、マルチな仮想マシンを構築できる仮想化ソフトウェアの販売会社です。
仮想マシンとして世界トップクラスのシェアを誇ります。
主力製品はVMware WorkstationやVMware Fusionです。
VMwareは主に企業などの大規模組織で利用されています。
そのほかにも、
- 複数OSを仮想化したい
- セキュリティに関する機能が充実した仮想環境を望んでいる
- 仮想マシンのリソースを最適化したい
- スナップショット機能などの便利機能を望んでいる
という場合は、VMwareの利用をおすすめします。
ParallelsとVMwareのどちらを使うべき?
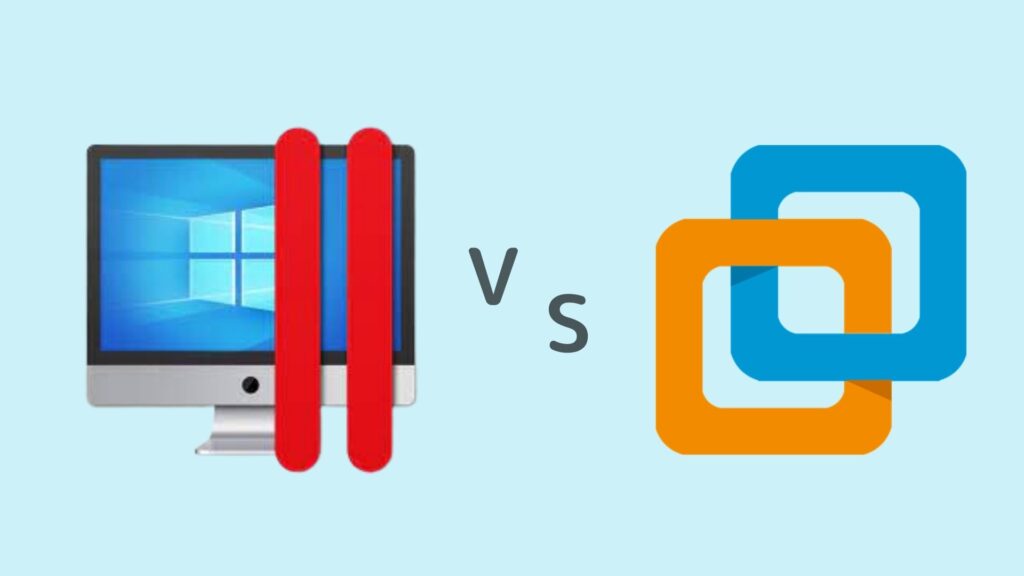
VMwareと同じく人気がある仮想化ソフトとしてParallelsが挙げられます。
VMwareとParallelsにはどのような違いがあるでしょうか?
以下、VMware FusionとParallels Desktopを比較します。
| 比較項目 | VMware Fusion | Parallels Desktop |
|---|---|---|
| 価格 | 22,440円 | 10,400円 |
| 機能面 | クラウド対応やセキュリティ面で豊富な機能・不具合が少なく安定的 | 動きが高速・シンプルで使いやすい |
| インストール台数 | 1ライセンスでMac複数台 | 1ライセンスにつきMac1台 |
VMwareとParallelsを比較したところ
VMwareは、
- セキュリティ面などで豊富な機能を求めている
- 1ライセンスにより複数台コンピュータで使いたい
という方に向いています。
VMwareでMacからWindows11を使う手順
それでは以下、手順について説明します。
手順どおりに進めれば、20~30分ほどで完了します。
WindowsのISOファイルを取得
以下、Microsoft公式のWindows11ダウンロードサイトにアクセスする。
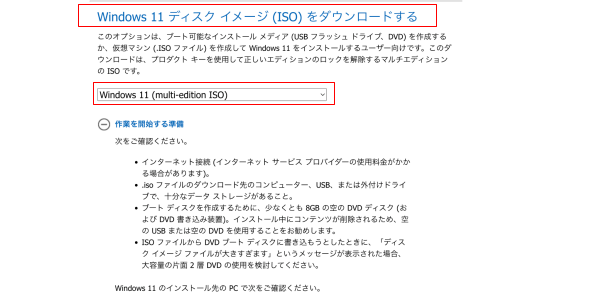
「Windows11」を選択する。
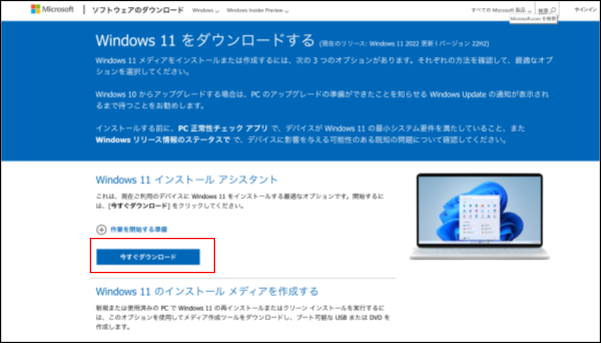
「今すぐダウンロード」をクリックし、ISOファイルを取得する。
VMwareのライセンス登録
以下、VMware公式のVMware Fusionダウンロードサイトへアクセスする。
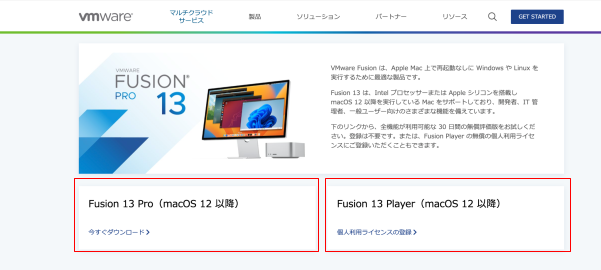
いずれかのバージョンを選択。
今回私は「Fusion 13 Player」を選びました。
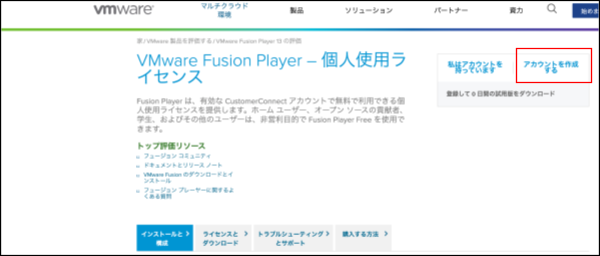
ここから英語で表記されますので、日本語に翻訳します。
「アカウントを作成」を選択。
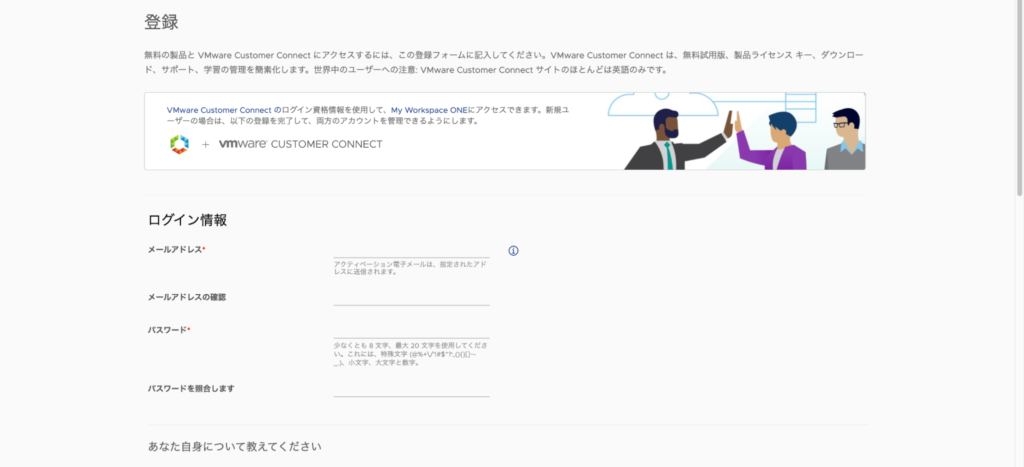
メールアドレス、パスワード、住所などの項目を入力し「登録」をクリック。
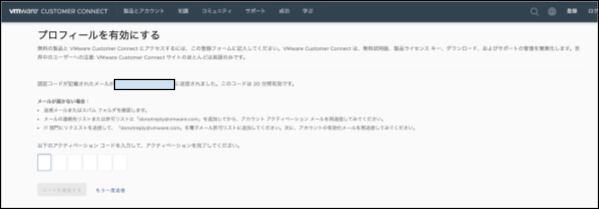
登録したメールアドレスにアクティベーションコードが送付されるため入力する。
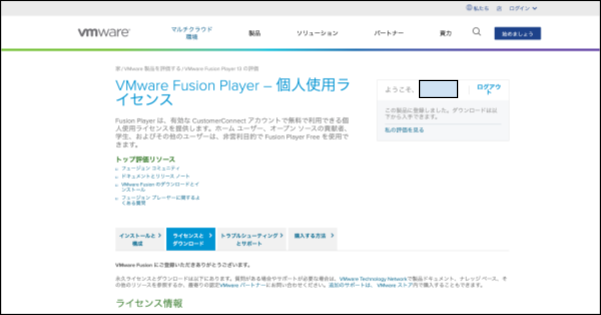
登録完了したら右上に「ようこそ○○さん」と表示される。
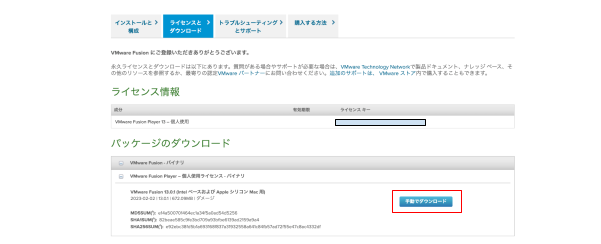
下にスクロールすると、ライセンスキーが表示されるためメモをとります。
パッケージを選択し「手動でダウンロード」ボタンを押下する。
VMwareのインストール
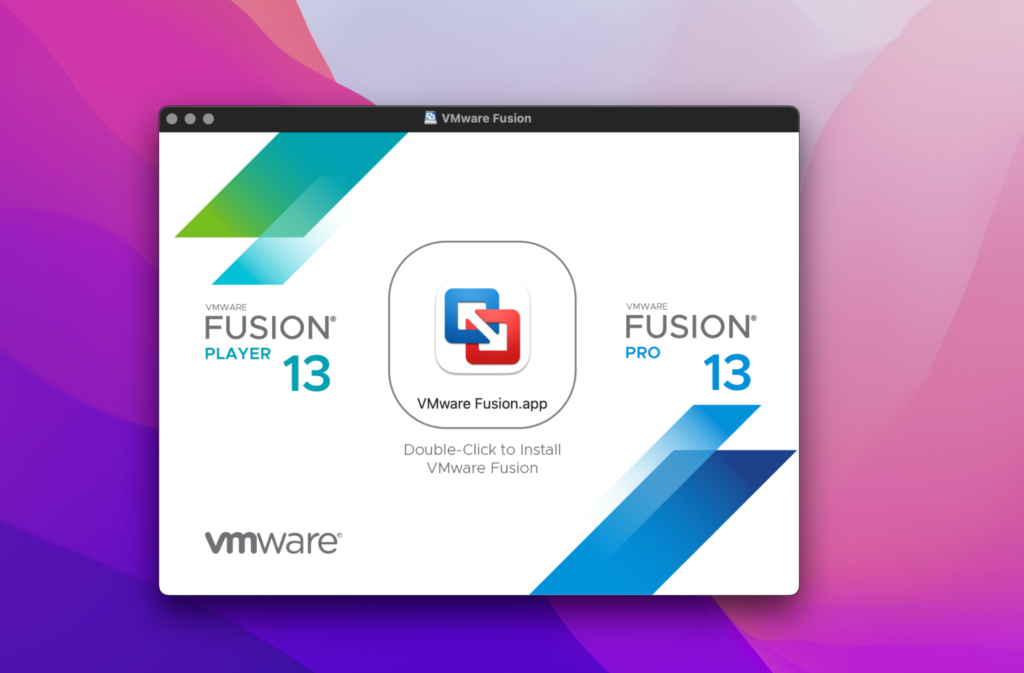
しばらくすると上のようなウィンドウが開くので、真ん中のアイコンをダブルクリック。
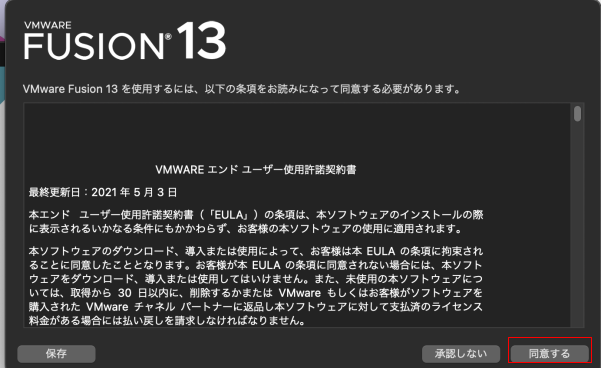
「同意する」をクリック。
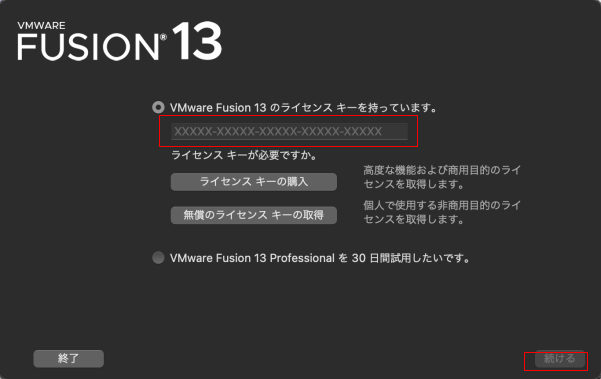
先ほどメモをしたライセンスキーを入力し「続ける」をクリック。
3.仮想マシンを作成
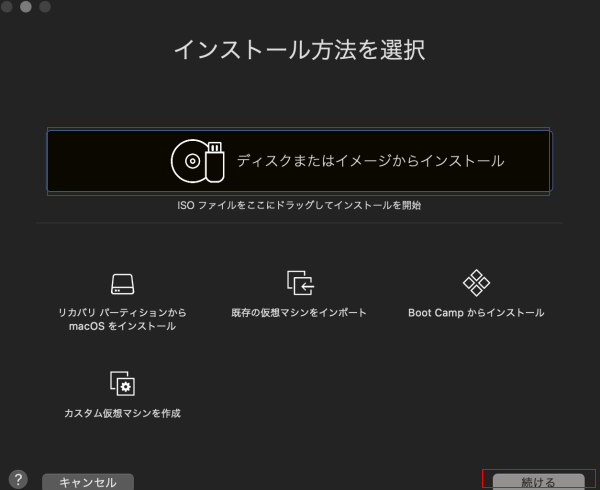
「ディスクまたはイメージからインストール」に、上記でダウンロードしたWindowsのISOファイルをドラッグ&ドロップする。
「続ける」ボタンを押下する。
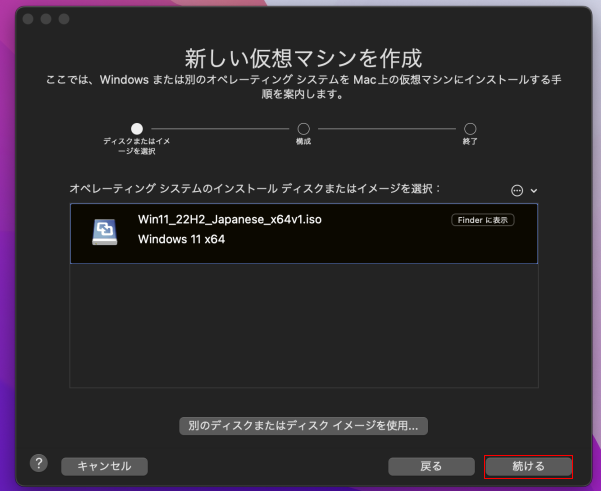
取得したISOファイルが入っていることを確認し、「続ける」ボタンを押下する。
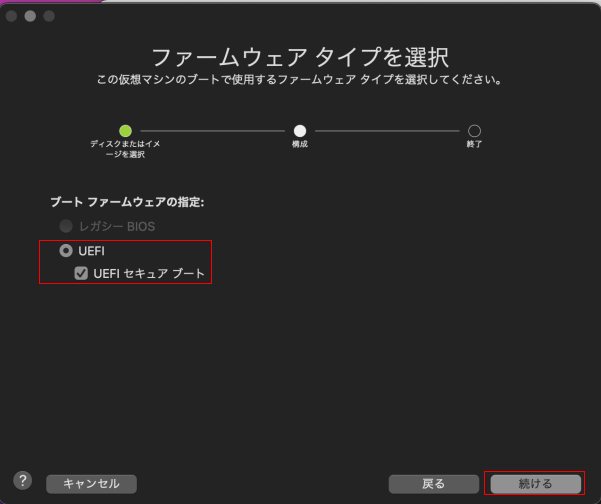
「UEFI」を選び、「UEFIセキュアブート」にチェックをいれて、「続ける」ボタンを押下する。
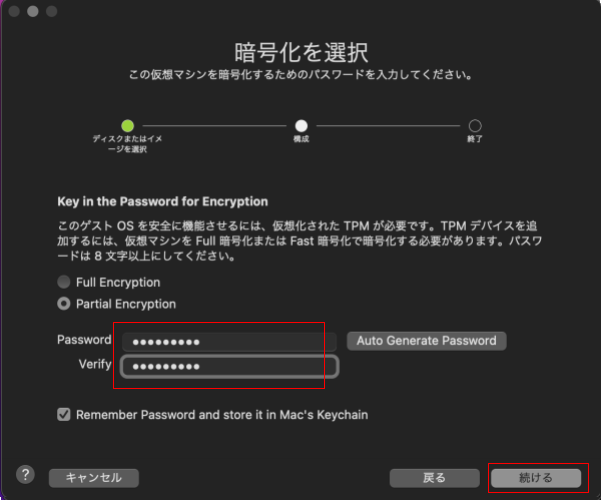
8文字以上のパスワードを設定し、「続ける」ボタンを押下する。
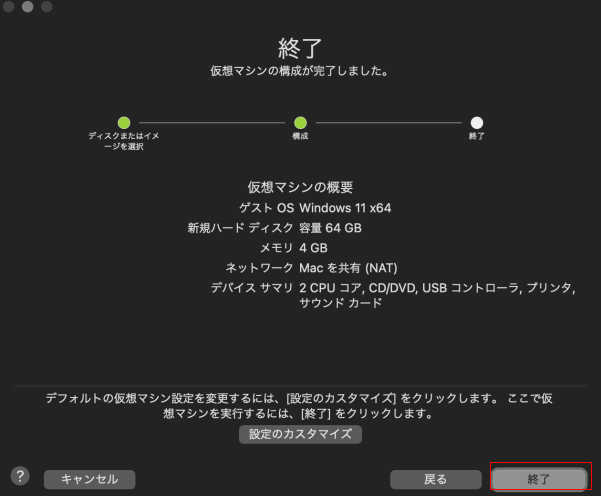
仮想マシンの概要に問題がなければ「終了」ボタンを押下する。
ここまでで仮想マシンの設定は終了です。
4.Windows11のセットアップ
ここからは通常のWindowsを使う場合と同じようにセットアップが必要です。
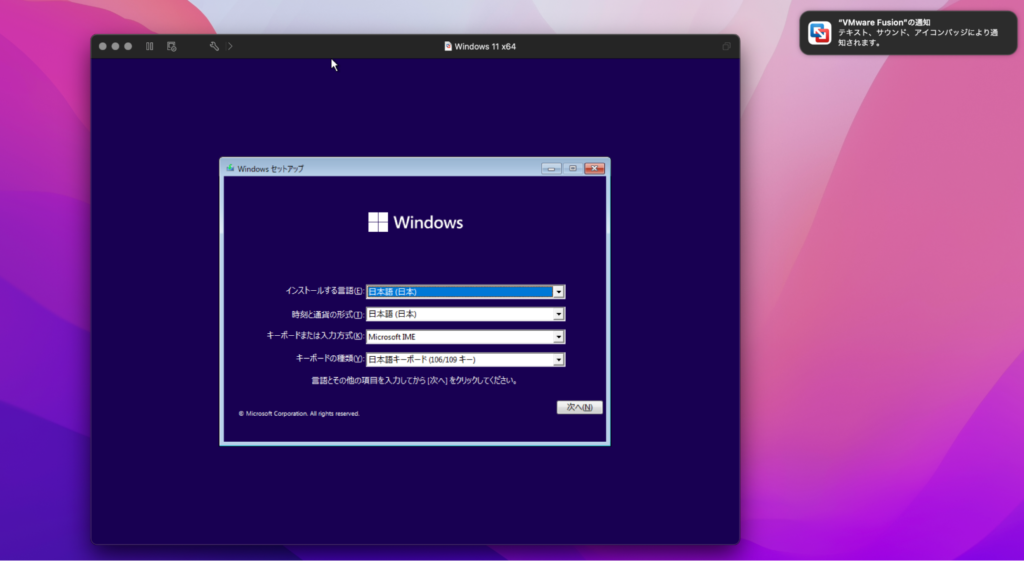
言語を選択する。
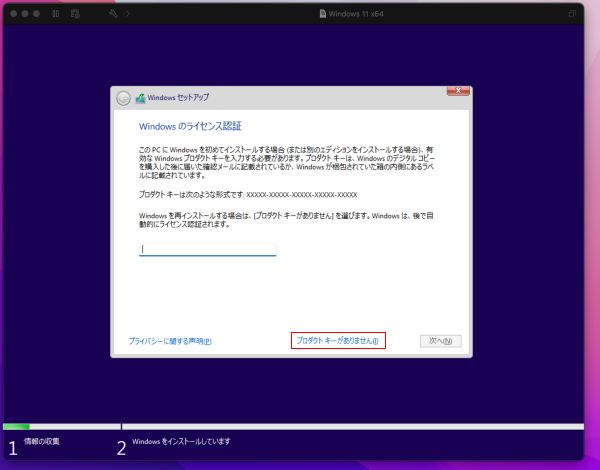
Windowsのプロダクトキーを入力。
今回はお試し版を利用しているため「プロダクトキーがありません」を選択。
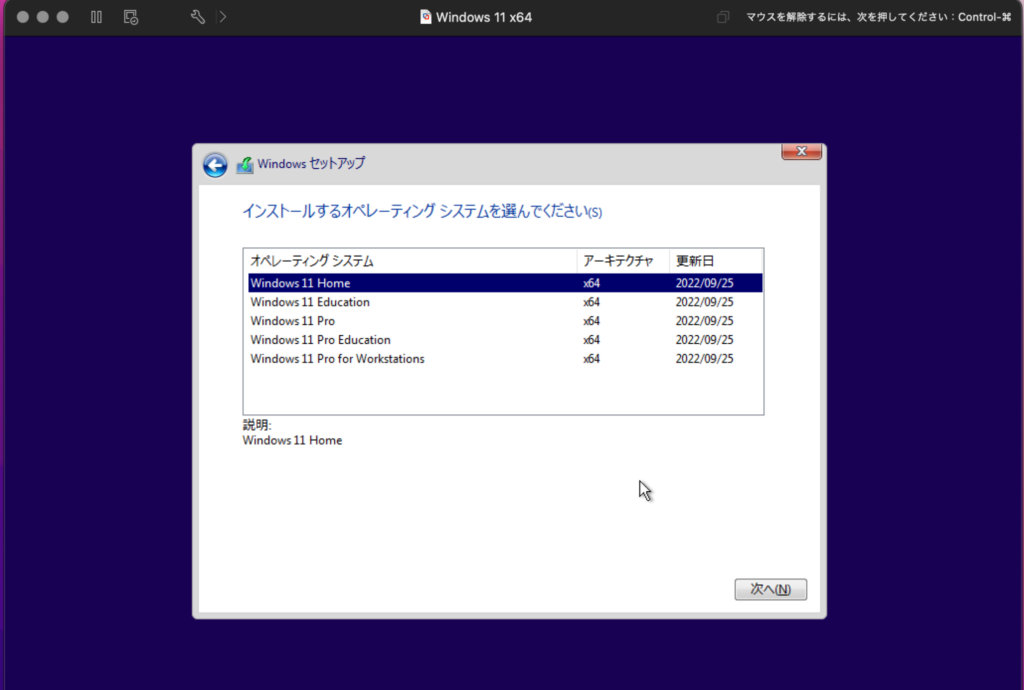
インストールするエディションを選択。
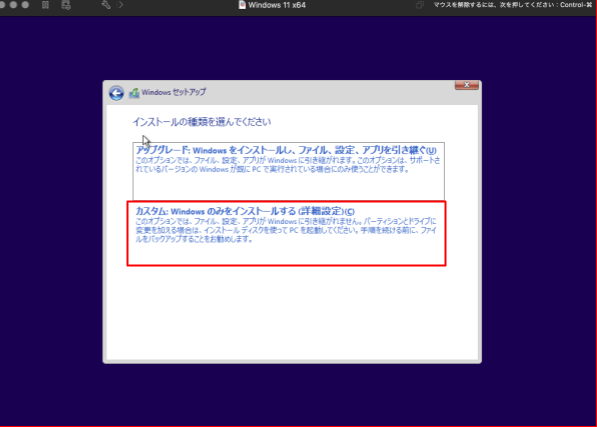
インストールの種類を選択。
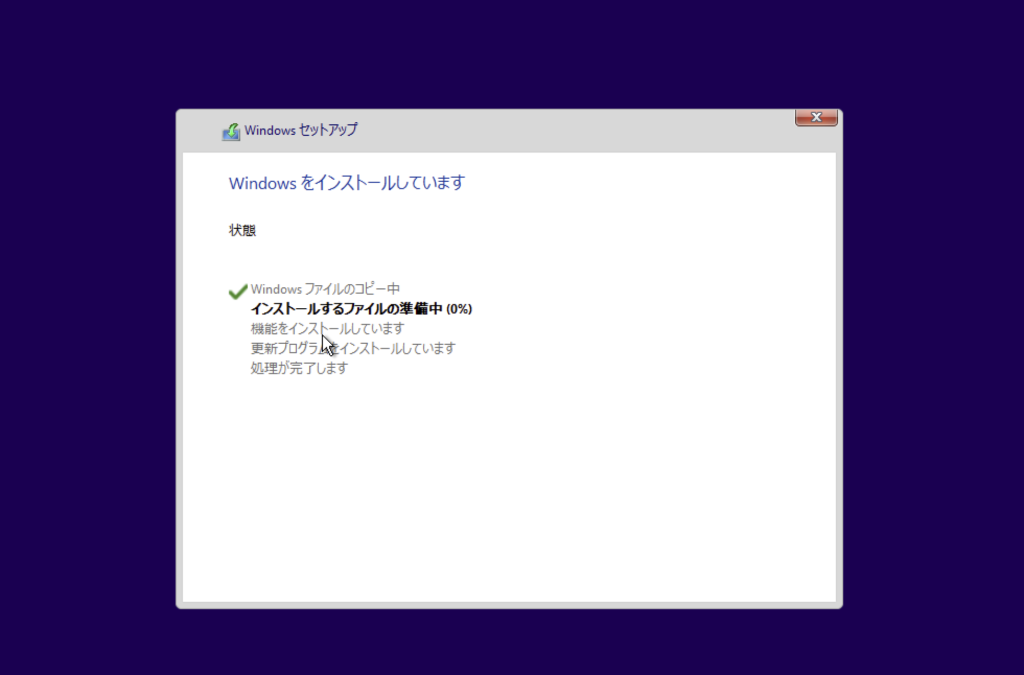
Windowsのインストールを開始します。
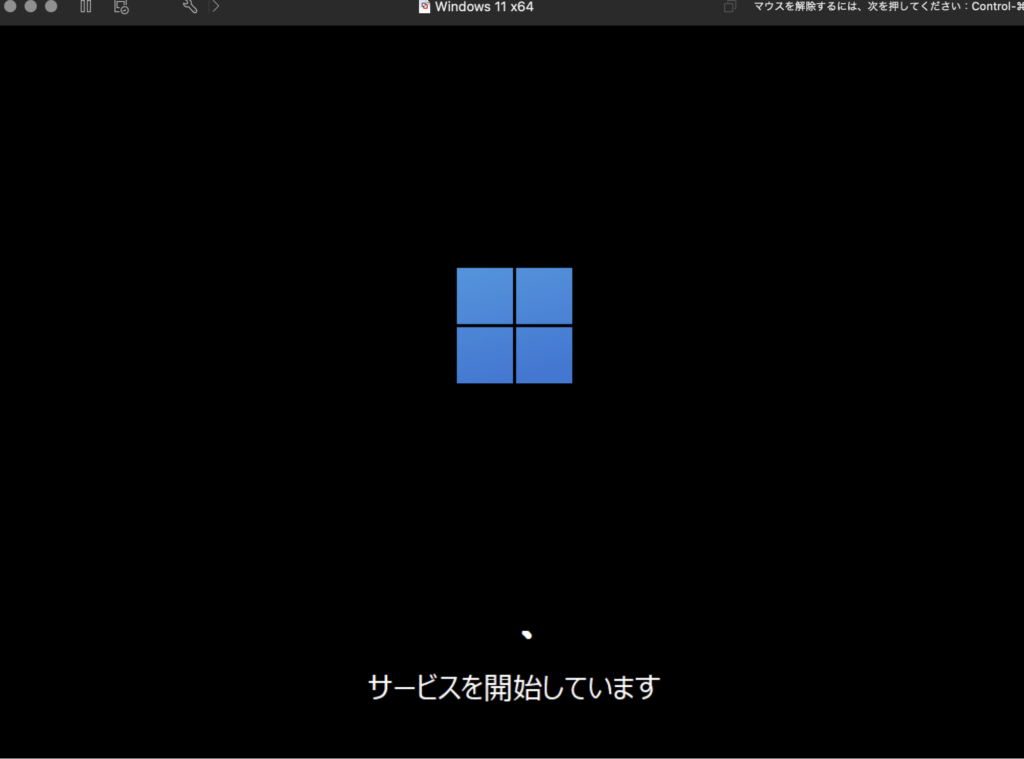
「サービス開始」に数分かかります。
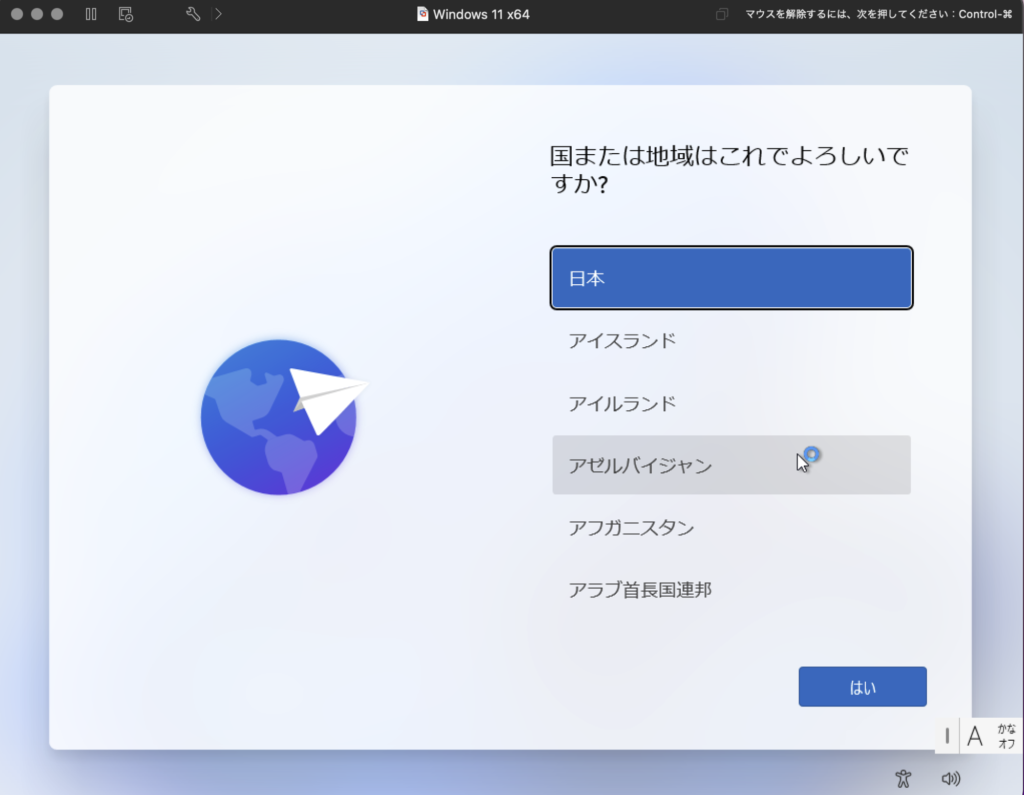
「国または地域」を選択する。
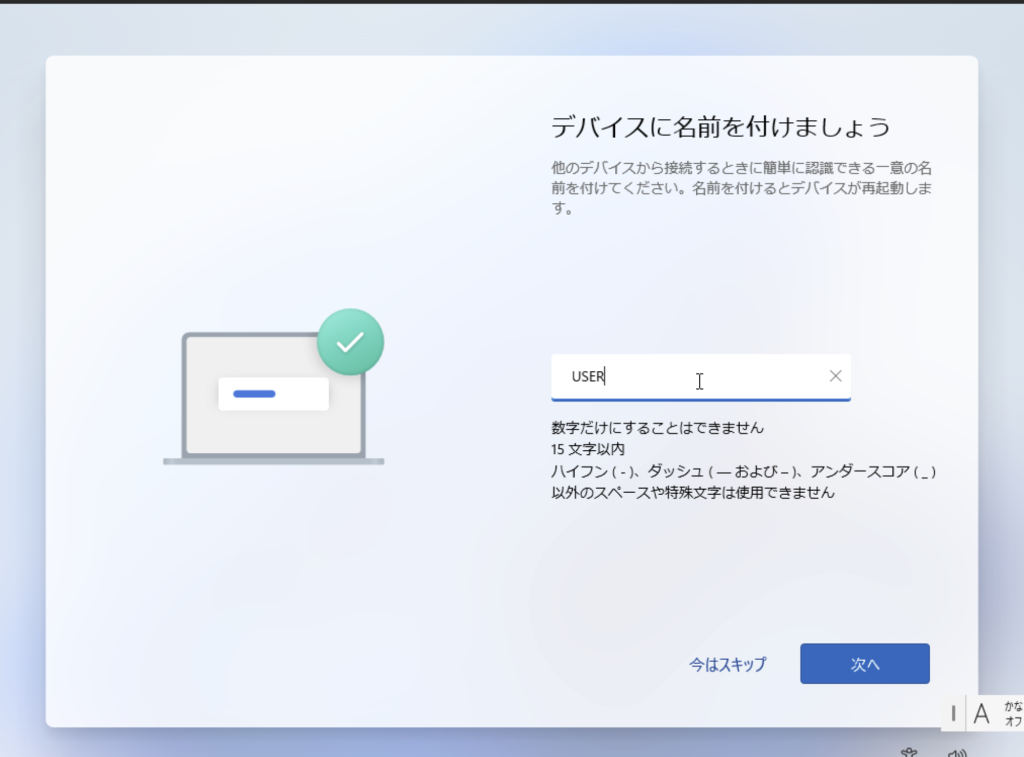
デバイスに名前をつけます。
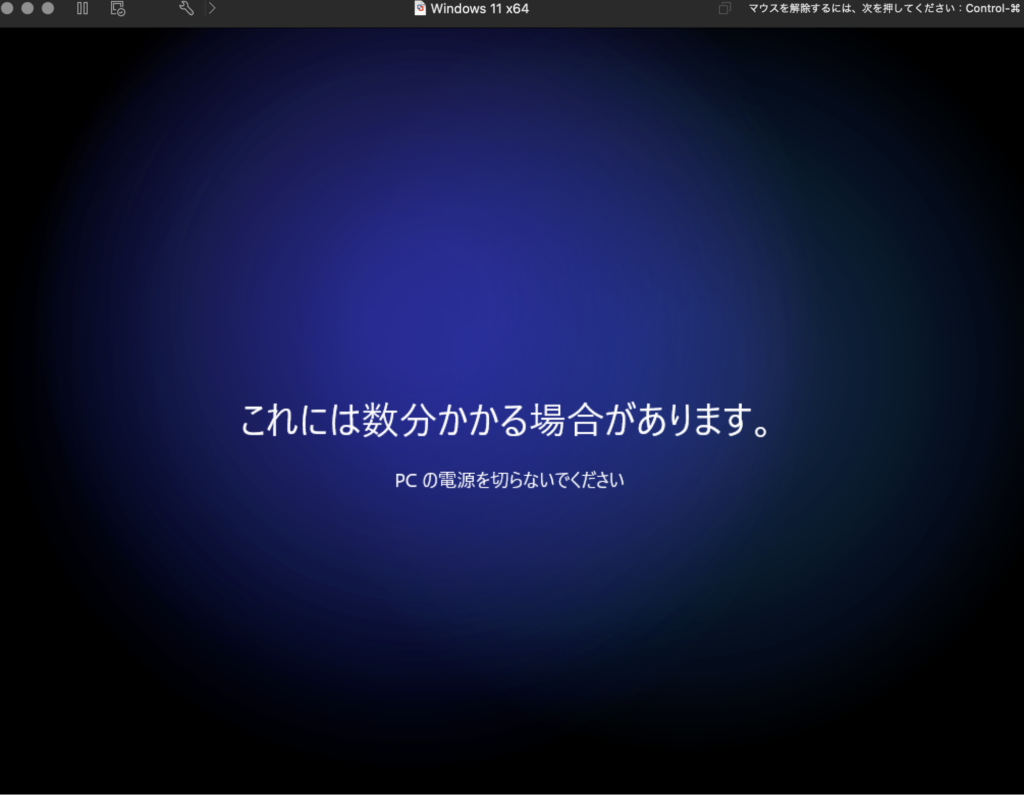
更に数分まちます。
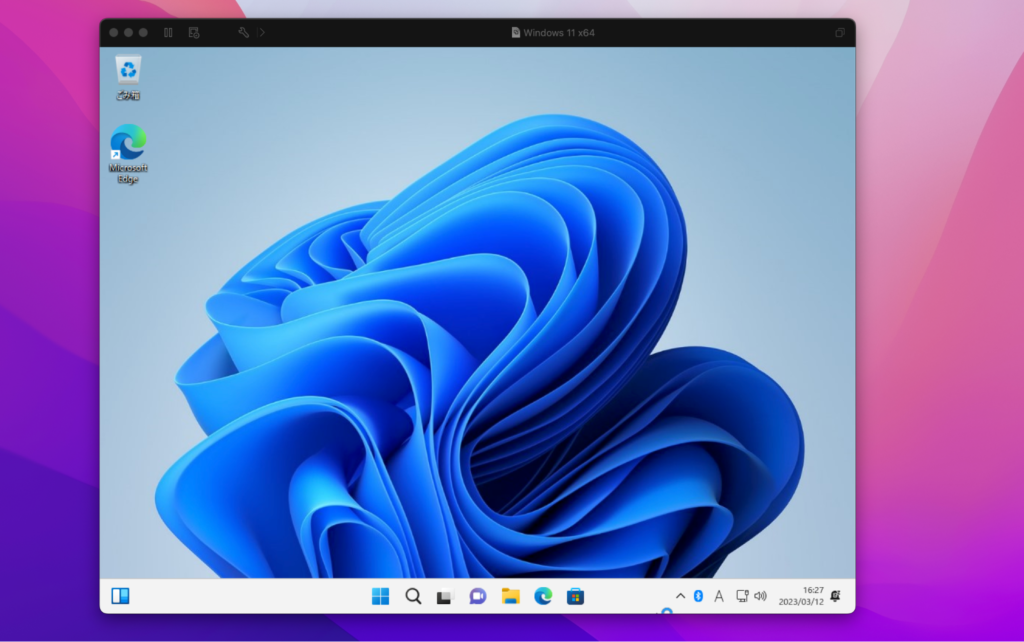
VMwareを使ってMac上でWindows11の仮想化に成功しました。
まとめ
今回の記事では、VMwareでMacからWindows11を使う手順についてご紹介しました。
VMwareは大規模な仮想環境の構築が可能です。
また、30日の無料トライアル期間が設けられているため、お試し利用もオススメします。
ぜひVMwareを使って、Macで快適なWindows環境を体験してみてください。

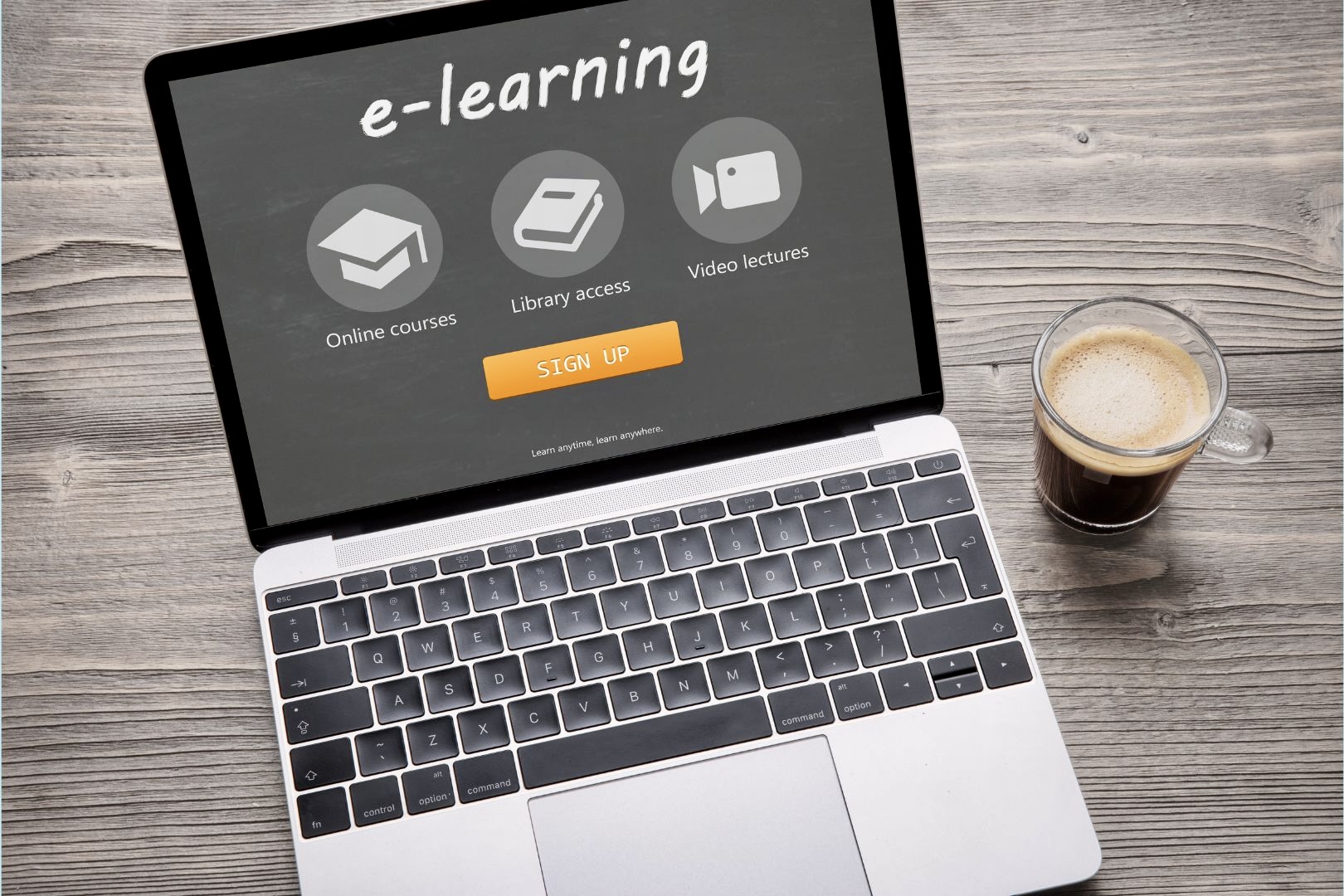

コメント