年末の大掃除の際、自宅サーバーのバックアップ作業をしたのですが、ESXi 6.5から7.0に変更して初めてホスト構成をバックアップしました。
いつものように、ESXi 7.0もvSphere CLIでするのかなと思って一応調べてみると、ESXiのコマンドラインでバックアップしたデータをWebブラウザからダウンロードできるようです!
ESXiホストの構成をバックアップ
ESXiのバックアップ・リストア手順はVMWareの公式KBに掲載されています。
個人的には以前ご紹介した、vSphere CLIを使ったESXiホスト構成のバックアップ手順より簡単だと思います。

ESXiコマンドでバックアップ
まずは、SSHでESXiホストにアクセスし、以下のコマンドを実行します。
|
1 |
# vim-cmd hostsvc/firmware/sync_config |
このコマンド、実は何をしているかよくわかりません。
変更した構成情報を同期するようなものらしいです。
そして、次がESXiホストの構成をバックアップするためのコマンドです!
|
1 |
# vim-cmd hostsvc/firmware/backup_config |
実行すると、下記のようにダウンロード用のURLが表示されます。
|
1 |
Bundle can be downloaded at : http://*/downloads/52af5356-3464-5b55-fa6b-98969d5911d2/configBundle-esxi.tgz |
バックアップファイルの作成はコレで完了です!
Webブラウザからダウンロード
次は上記で作成したバックアップファイルをWebブラウザでダウンロードします。
先程表示されたURLの「*」印の箇所を自身のESXiのIPアドレスに置き換えて、Webブラウザのアドレスバーに貼ってください。
|
1 |
http://192.168.100.XXX/downloads/52af5356-3464-5b55-fa6b-98969d5911d2/configBundle-esxi.tgz |
ページを開くと、上記の画像のように「tgz」形式のバックアップファイルがダウンロードできます。
任意の場所に大切に保管しておきましょう。(多分使うことないですがw)
バックアップはコレで完了です!
ESXiホストの構成をリストアする
リストアをする前に、バックアップしたファイルをリネームして、ESXiホストにアップロードするなど、諸々準備を行います。
リストア前の確認と準備
ダウンロードしたバックアップファイル名に付いているホスト名を削除して、以下の名前にします。
|
1 |
configBundle.tgz |
逆にこのファイル名以外ではリストアできないようです。
次に、リネームしたファイルをSCP等で直接ESXiホストにアップロードするか、利用可能なデータストアにアップロードします。
今回の例では、ESXiホストの/tmp/直下にアップロードします。
さらに、ESXiホストをメンテナンスモードにします。
VMware Host ClientのWeb画面からGUIで切り替えても構いませんが、せっかくSSHで接続するのでコマンドでメンテナンスモードに切り替える方法を紹介します。
|
1 |
# vim-cmd hostsvc/maintenance_mode_enter |
これで、やっとリストアの準備が整いました!
リストアのコマンドを実行
最後に、リストアのコマンドをターンッ!と叩きます。
|
1 |
# vim-cmd hostsvc/firmware/restore_config /tmp/configBundle.tgz |
これでリストアも完了です!
もし、UUIDの不整合によりエラーが発生した場合は、強制的に上書きするオプション「1」を追加してあげましょう。
|
1 |
# vim-cmd hostsvc/firmware/restore_config 1 /tmp/configBundle.tgz |
バックアップしていれば、安心して運用できますね!
以上です。

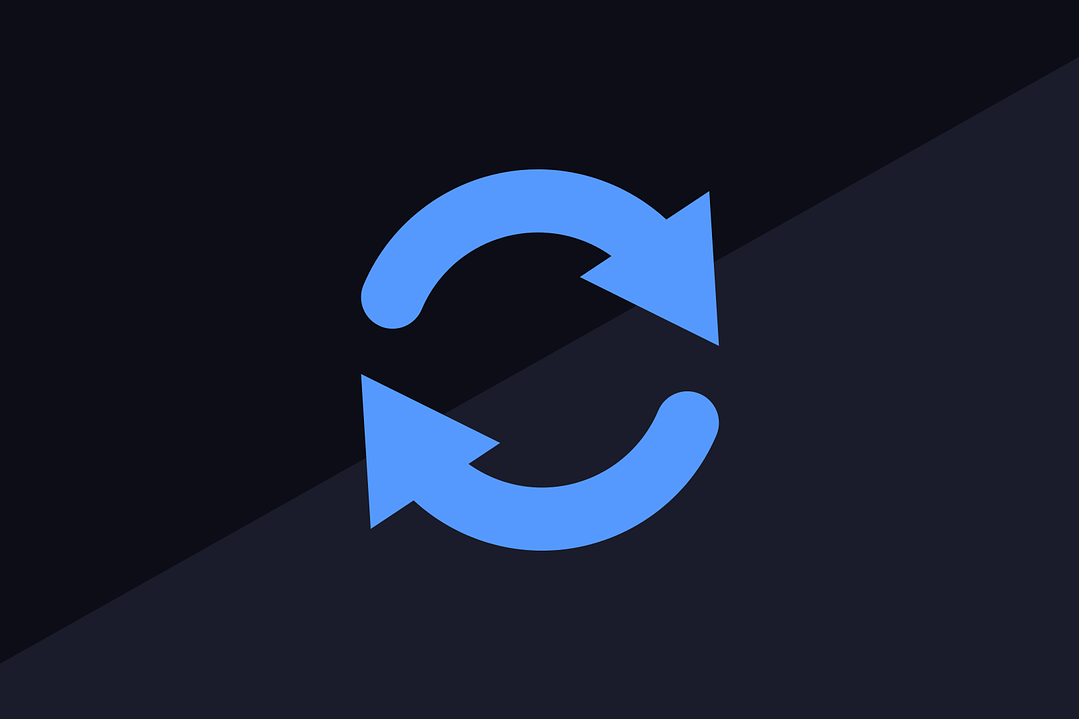
コメント