まず、iOS標準の「ファイル」アプリは、そもそもFTPやWebDAVに対応していません。
一応、SMBは使えるようですが、外出先から自宅サーバーにアクセスするには、WebDAVの方がSMBやFTPより設定が簡単で、クライアントソフトも不要なのでハードルが低いと思います。
サーバー側の設定
まず、前提条件として、httpdがインストールされていること、そして、http(s)に対してサーバーのファイアウォールやルータのポート変換の設定ができていることを確認してください。
今回設定したOSはCentOS 7です。
httpdの詳しいインストール方法はこちらをご覧ください。
confとhtpasswdファイルを作成する
1. 共有フォルダを作成する
まずは、サーバー側に共有したいフォルダを用意し、権限やパーミッションを設定しておきましょう。
今回は、マウントしたHDDという設定で話を進めたいと思います。
|
1 2 3 |
mkdir /mnt/hdd chown apache. /mnt/hdd chmod 770 /mnt/hdd |
2. httpdのconfファイルを作成する
次に、httpdのconfファイルを「conf.d」直下にviコマンドで作成します。
|
1 |
vi /etc/httpd/conf.d/webdav.conf |
中身は以下の通りです。
|
1 2 3 4 5 6 7 8 9 10 11 12 13 14 |
DavLockDB "/tmp/DavLock" Alias [URLのサブディレクトリ名] [1.の共有フォルダ] <Location /webdav> DAV On SSLRequireSSL Options None AuthType Basic AuthName WebDAV AuthUserFile /[.htpasswdの保存先パス]/.htpasswd <RequireAny> Require method GET POST OPTIONS Require valid-user </RequireAny> </Location> |
DavLockDBは特に気にしなくても大丈夫です。
AliasにWebDAVのURLのサブディレクトリ名と共有フォルダパスを設定します。
DAVをOnにします。
セキュリティ向上のために、SSLRequireSSLでSSLを強制しています。
AuthTypeをBasicにして、Basic認証によるパスワード制限をかけます。
AuthUserFileでBasic認証のユーザー及びパスワード情報(.htpasswd)の保存先を指定します。
後は気にしない。
3. htpasswdファイルを作成する
任意のユーザー名とパスワードで.htpasswdファイルを作成します。
|
1 2 3 |
htpasswd -c /[.htpasswdの保存先パス]/.htpasswd [ユーザー名] New password: [パスワード] Re-type new password [パスワード再確認] |
-cオプションは新規作成なので、2回目以降は不要です。
ここまでの設定はこちらのサイトを参考にしています。
クライアント側の設定
ファイル管理アプリのご紹介
設定の話を始める前に、Apple標準のファイルアプリより断然使いやすい無料のファイル管理アプリをご紹介します。

レビューがズバ抜けて多かったので、何となくインストールして使ってみたのですが、大当たり!
あらゆるクラウドストレージやネットワークストレージに対応しているだけでなく、文書、音楽、画像、動画ファイルなど、様々な形式のファイルにも対応していて、とても使い勝手が良い!
ちなみにzipの圧縮・解凍もできます!
・・・少し話がそれましたねw
まぁ、紹介はこれくらいにして、このアプリにWebDAVを設定します。
ファイル管理アプリでWebDAVを設定する
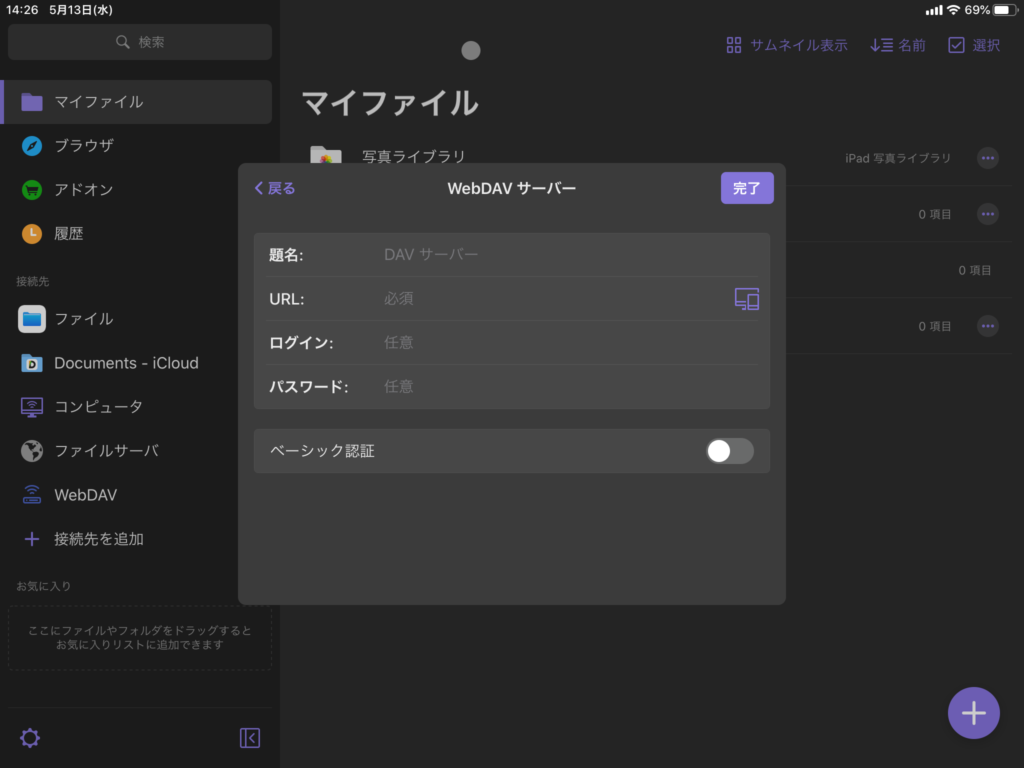
それでは、「Documents by Readdle」アプリを起動しましょう!
「接続先を追加」から「WebDAV サーバー」を選択し、以下の情報を入力します。
- 題名:任意の名前(サイドバーに表示されます)
- URL:https://[WebDAVサーバーのアドレス]/[confのAliasで設定したサブディレクトリ名]/
- ログイン:[.htpasswdに設定したユーザー名]
- パスワード:[.htpasswdに設定したパスワード]
- ベーシック認証:オン
以上の設定が完了したら、右上の「完了」ボタンをタップします。
これで、WebDAVを使ったファイル共有が可能になりました!
【おまけ】Windowsで設定する場合
冒頭でも少し触れましたが、WebDAVの良い所は、クライアントソフトを利用してダウンロードやアップロードをせずに、Windowsのエクスプローラ上でローカルファイルを編集しているかのような容易さがある事です。
Windowsで設定するには、上記の参考サイトにも掲載されています。
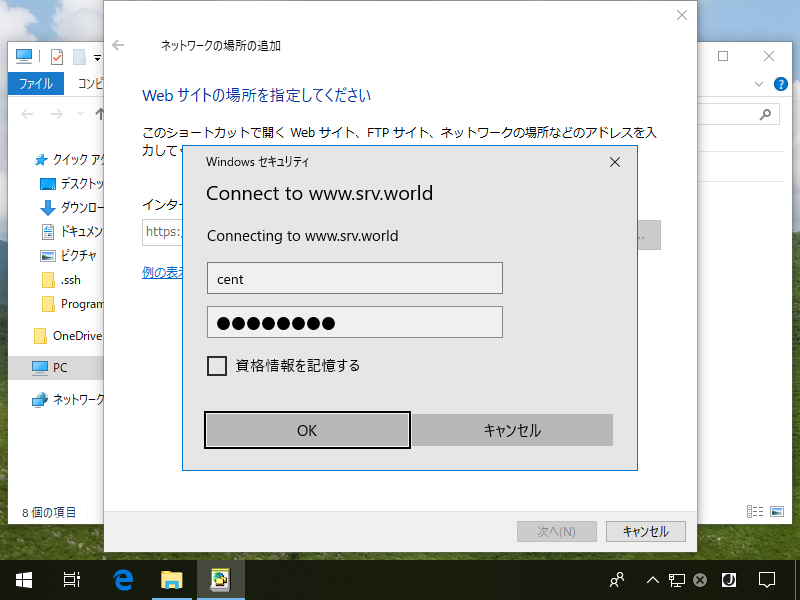
「ネットワークの場所を追加」からアプリと同じように必要な情報を入力するだけです。
どちらも簡単にできますし、端末のストレージの容量を気にしなくて良くなりますので、皆さんもぜひ試してみてください。


コメント