ESXi 6.5から運用が始まった自宅サーバーも、ついにバージョン8.0になりました!
今回はESXi 7.0から8.0へのアップグレード手順をご紹介します。
以前にも増して簡単にアップグレードができます。
ESXi 8.0へはCLIからアップグレード!
ESXi 8.0のアップグレード方法を調べると、いくつかヒットすると思いますが、特に多かったのはvCenter ServerからGUIでアップグレードするもの。
しかしながら、我が家の自宅サーバーはスペック不足でvCenter Serverを導入していないので、ESXiホストのSSHコンソールからCLIで作業します。

【事前準備】ESXi 8.0のライセンス取得
アップグレードする前に、ESXi 8.0のライセンスを取得しておきましょう。
ライセンスは、アップグレードした後に管理画面からライセンスの割り当てを行います。
ESXi 8.0のライセンスキーは以下のURLから取得できます。
※ライセンスを取得するにはVMwareのアカウント登録が必要になります
リンク先ページの「ライセンスとダウンロード」タブの下にある「ライセンス情報」に、以下のようにライセンスキーが記載されています。
| コンポーネント | 有効期限 | ライセンス キー |
|---|---|---|
| VMware vSphere Hypervisor 8 License | XXXXX-XXXXX-XXXXX-XXXXX-XXXXX |
アップグレードのコマンドは2行だけ!
前回のアップグレードでは、ISOイメージやOffline Bundleを用意する方法でしたが、今回のESXi 8.0へのアップグレードでは、なんと準備が一切不要で、CLIからたった2行のコマンドだけで完結しちゃいます。
その魔法のようなコマンドがこちら!
|
1 2 3 |
esxcli network firewall ruleset set -e true -r httpClient esxcli software profile update -d https://hostupdate.vmware.com/software/VUM/PRODUCTION/main/vmw-depot-index.xml -p ESXi-8.0.0-20513097-standard |
後は指示に従いつつ、待つだけで完了です!
コマンドの詳しい解説やその他のアップグレード方法については、以下の参考サイトをご覧ください。
アップグレードが完了後
ESXi 8.0にバージョンアップが完了したら管理画面を開き、ホストの「管理」→「ライセンス」→「ライセンスの割り当て」から、上記で取得したESXi 8.0用のライセンスを割り当ててください。
また、ゲスト側も最新の状態に更新してください。
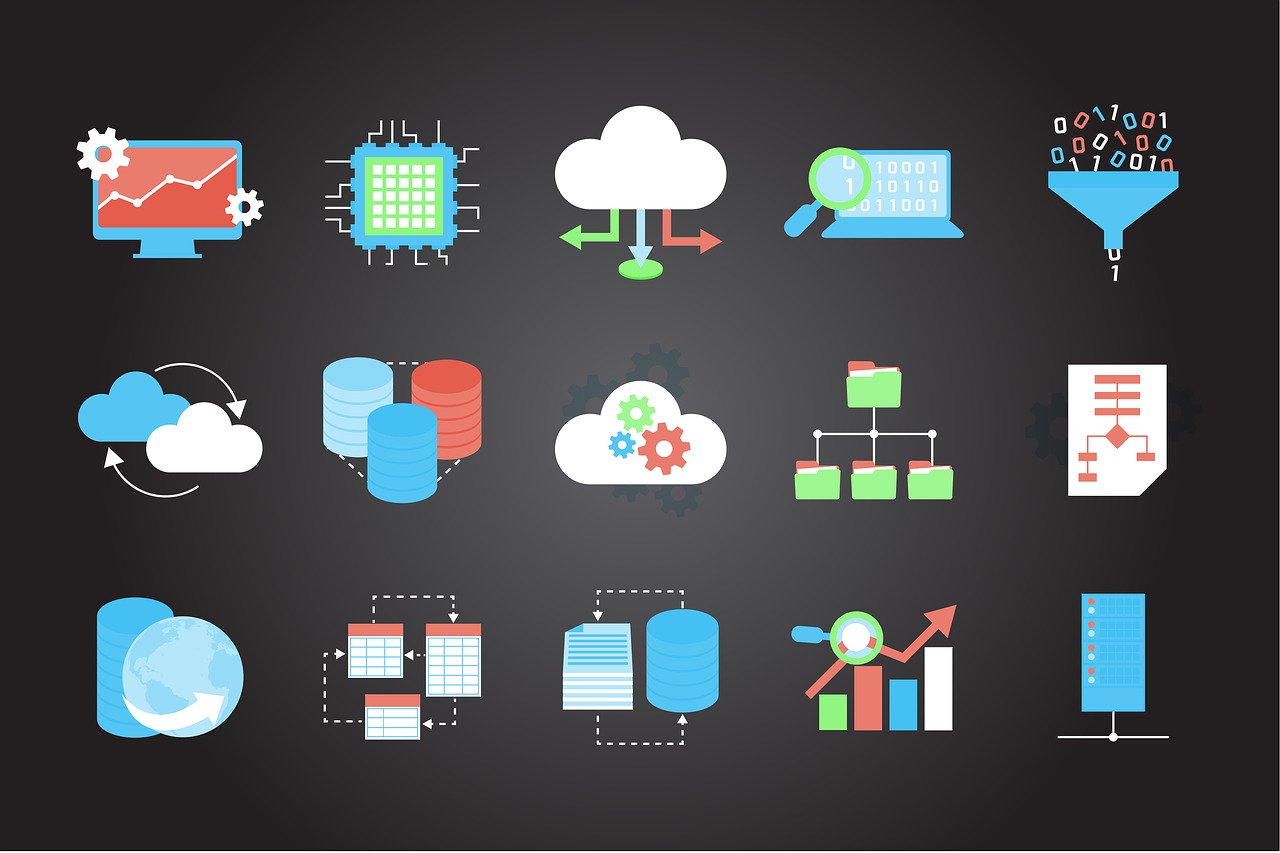


コメント