みなさんはこんな悩みを抱えてないでしょうか?
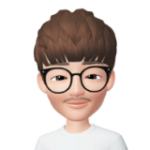 管理者
管理者MacでWindowsを使いたい!!
私は普段Macを使用していますが、Windowsのみ対応しているアプリ(AutoCadなど)に困ることも。
同じ悩みを抱えているMacユーザーの皆さんにむけ、MacでWindowsを使う方法をいくつか紹介します。
なおMacでWindowsを使う方法として、大きく分けると以下の2の方法があります。
- 仮想化アプリを使う方法(Parallels,VMWare)
- リモートデスクトップを使ってWindowsを操作する方法
今回の記事ではそれぞれの方法のメリット、デメリットを解説します。
過去の記事はこちらから。
Macに仮想化アプリをインストールしてWindowsを使う方法

まず最もおすすめする方法が仮想化アプリでWindowsを使う方法です。
メリットとしては1台のPCでMacとWindowsを両方使える点です。
またメジャーな方法であるため、使い勝手がよく、ユーザーがストレスを感じることなく使用できます。
逆にデメリットとしては仮想アプリの利用料がかかります。
また1台のパソコンで、MacとWindowsの両方を使うため、Macに十分なリソースが必要です。
特にメモリについては4GB以上をおすすめします(私は8GBのMacを使っています)。
仮想化アプリとして有名なものに、ParallelsとVMWareがあります。
次は、ParallelsとVMWareを比較してみましょう。
Parallelsについて
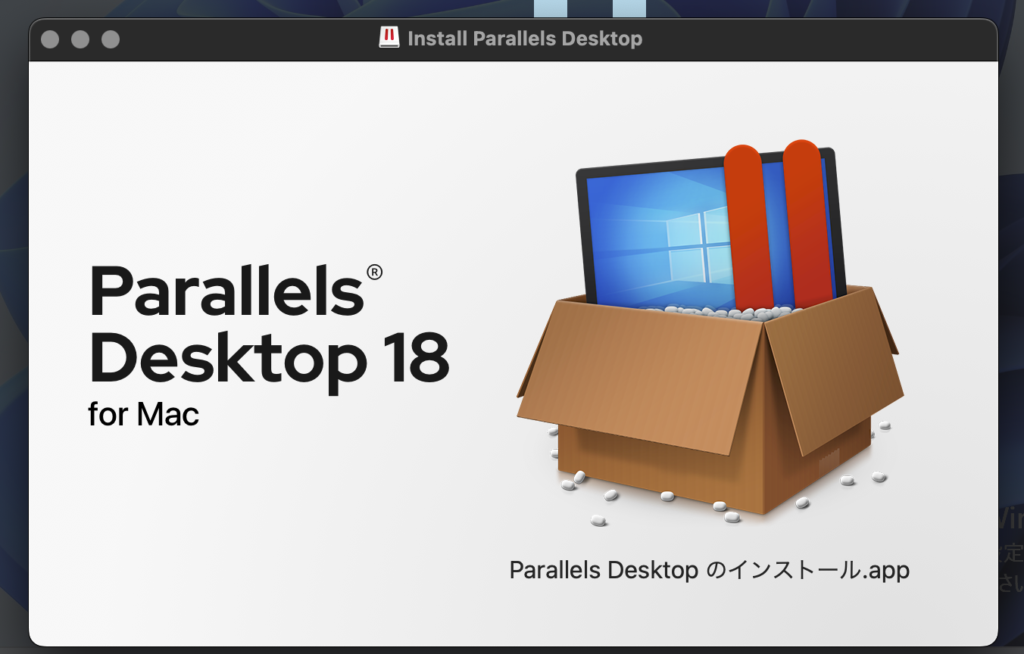
ParallelsはParallels社が提供する仮想アプリです。
VMWareと比較して、メリットは仮想化時の動きが高速であり、シンプルで使いやすい点が挙げられます。
また、価格がリーズナブルな点も魅力のひとつです(Parallels Desktop 参考価格:10,400円)。
逆にデメリットとしては、1ライセンスにつきMac1台分のみの対応となっている点です。
- 個人もしくは小規模利用したい
- 機能の充実より快適な操作を求めている
- コスパを重視したい
という方にオススメします。
Parallelsのセットアップ手順については以下の記事を参考にしてください。

VMwareを使う方法
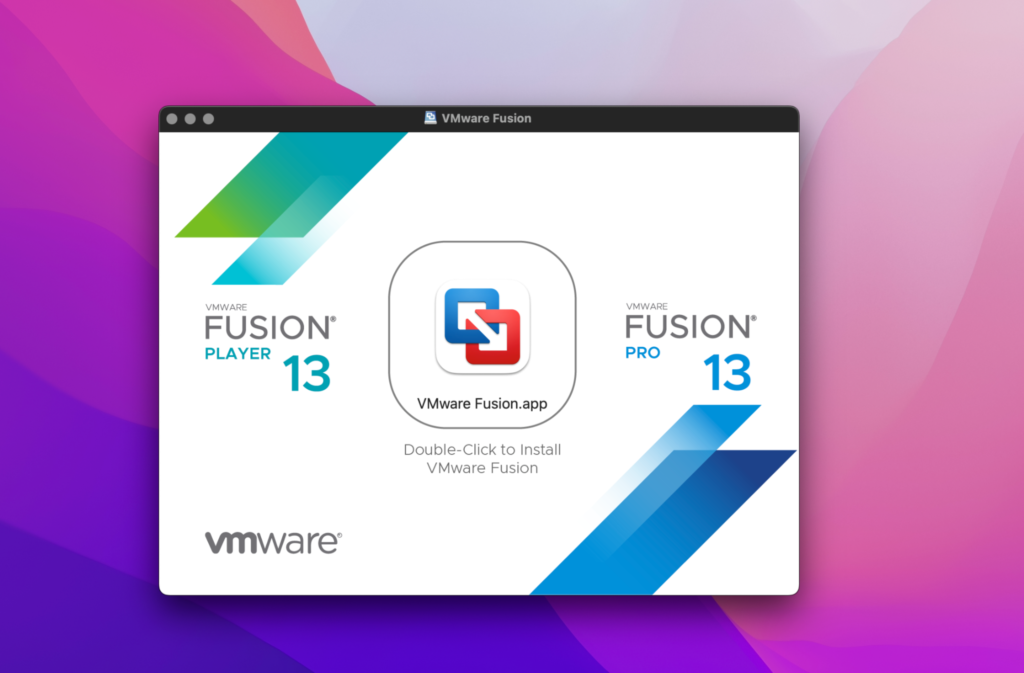
VMWareは、世界トップクラスのシェアを誇るVMWare社が提供する仮想アプリです。
Parallelsと比較して、メリットはセキュリティ面やリソース最適化など機能面の充実が挙げられます。
また1ライセンスでMac複数台を動かすことができます。
逆にデメリットとしては、Parallelsと比較して高額である点です(VMware Fusion 参考価格:22,440円)。
- 企業などで大規模に使いたい
- セキュリティ面などで豊富な機能を求めている
- 1ライセンスで複数台のコンピュータを使いたい
という方にオススメします。
VMWareのセットアップ手順については以下の記事を参考にしてください。

MacからリモートデスクトップでWindowsを使う方法
次に紹介するのは、リモートデスクトップでWindowsを使う方法です。
MacとWindowsの両方を使える環境にある方は、リモートデスクトップを使う方法をおすすめします。
メリットとしては、コストがかからず、セットアップが手軽な点です。
また、リモートデスクトップ接続により端末を操作するため、仮想化の方法ほどMacのマシンのスペックを求められない点です。
逆にデメリットとしては、Windowsを持っていないユーザーは使えない点にあります。(当たり前でしたw)
リモートデスクトップのセットアップ手順については以下の記事を参考にしてください。

MacでWindowsを使う方法の比較について
MacでWindowsを使う方法について以下の通りまとめました。
| 項目 | Parallels | VMware | リモートデスクトップ |
|---|---|---|---|
| 価格 | 10,400円 | 22,440円(個人利用無料) | 無料 |
| 特徴 | ・動きが高速 ・シンプルで使いやすい | ・機能面が充実 ・1ライセンスで複数台分の利用 | ・Macのスペックは低くても良い |
| 注意点 | ・1ライセンスにつき1台分の利用 | ・個人で使うには高機能すぎることも | ・WindowsPCを用意する必要がある |
まとめ
今回は、MacでWindowsを使う方法についてまとめました。
結論として、Windowsをもっている場合はリモートデスクトップを、持っていない場合は仮想化アプリの利用をおすすめします。
また、仮想環境についてParallelsとVMWareがあり、個人で使う場合はParallels、会社などで使う場合はVMWareがおすすめです。
なお、以前はBootCampを使う方法もありましたが、2020年以降のMacでは使うことができないため割愛します。
それぞれの手順についてもまとめていますので、参考にしてください。



コメント