【2024年5月11日追記】
以下の理由でこちらの記事は古くなりました。一部参考にならない場合があるので注意してください。
BroadcomによるVMwareの買収で、ovftoolのダウンロード先が変わっている、もしくはダウンロードできない可能性があります。
2024 年 5 月 5 日日曜日の午後 7 時 30 分 (PDT) 頃から、VMware のお客様は、すべてのセルフサービス ライセンスとサポートのニーズにBroadcom サポート ポータル
を使用する必要があります。 エンド ユーザー コンピューティング (EUC) の顧客の場合は、EUC ホスト システムへのシステムとツールの移行に関する情報について、 このナレッジ ベースの記事を参照してください。
Continue to VMware Customer Connect
ESXiで構築した仮想マシンのエクスポート中にエラーが発生して失敗していましたが、ovftoolによるエクスポートで解決しました!
これまでは、ブラウザを利用したVMWare Host ClientからのOVFエクスポートをする際に、必ずといっていいほどエラーが発生して悩んでいました…。
OVFエクスポートでエラー!?
VMWare Host ClientのOVFエクスポートでエラーが発生する原因はいくつかありますが、そのほとんどがWEBブラウザによるものです。
こちらはブラウザによって一度にダウンロードできるファイルサイズに制限があるというものです。
著者の場合はこちらのエラーでした。

ネットワークエラーだと??
ブラウザのセッションか何かだと思うのですが…。
とにかく、いくら調べてもはっきりした原因と対処法がわかりませんでした。
そこで、WEBブラウザの機能に制限される事のないovftoolからエクスポートします!
ovftoolでOVFエクスポート!
ovftoolはバージョンを確認してからダウンロードしてください。
著者はとあるブログの古いリンクを辿ったせいで、旧バージョンをダウンロードしてしまい、動きませんでしたw
Windowsのコマンドでovftool実行
ovftoolをインストールしたら、コマンドプロンプトからエクスポートを実行します!
デフォルトでは、ovftoolは以下のフォルダにあります。
|
1 |
C:¥Program Files¥VMware¥VMware OVF Tool¥ovftool.exe |
パスを通してないので、フルパスでovftoolを実行します。
※実行する前に仮想マシンを必ずシャットダウンしてから行いましょうエクスポートの実行コマンドは以下の通りです。
|
1 2 3 4 |
"C:¥Program Files¥VMware¥VMware OVF Tool¥ovftool.exe" vi://[ユーザー名]:[パスワード]@[ESXiのIPまたはFQDN]/[インベントリ登録名] [出力OVF名].ovf 例) "C:¥Program Files¥VMware¥VMware OVF Tool¥ovftool.exe" vi://root:password@192.168.100.XXX/server C:¥backup¥server.ovf |
エクスポートの進行状況は画面で確認できます。
しばらく待って「Completed successfully」と表示されれば完了です。
場合によっては何時間もかかるので、その間は画面を操作せず気長に待ちましょう。
ちなみに、この作業をWi-Fi経由で行ったのですが、途中で途切れてしまわないか不安だったので、できれば有線LANの方が安心かと思います。


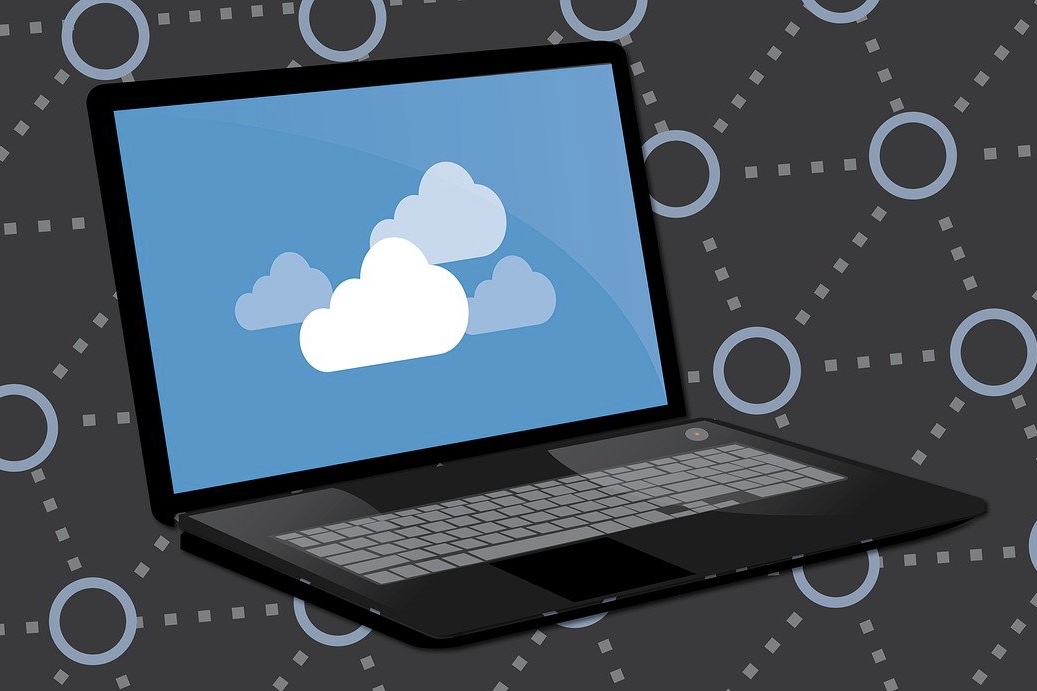
コメント