以前CentOSにWebDAVを設定してスマホとファイル共有する記事を書きましたが、今回はそれを前回ご紹介したUbuntu版のWebアプリケーションサーバーで構築します。
普通はファイルサーバーだと思うかもしれませんが、WebDAVに必要なApacheを入れてないので。。
あと、設定方法は以前とほぼ同じなので、細かい部分は割愛させていただきます。
Apache2でWebDAVの設定
まず、前提としてApache2がインストールされてるところから始めます。
インストールされていない場合は前回の記事をご参照ください。

パッケージと共有フォルダの準備
まず、必要なパッケージをインストールします。
|
1 |
# apt -y install apache2-utils |
例のごとく、共有フォルダを作成して権限を変更します。
作成する共有フォルダパスは自分の環境に合わせてください。
|
1 2 3 |
# mkdir /mnt/nas/webdav # chown www-data. /mnt/nas/webdav # chmod 770 /mnt/nas/webdav |
次に、WebDAV用のApache2の設定ファイルを作成しますが、Ubuntuに慣れていないと設定ファイルを配置する場所が少し分かりづらいので気をつけましょう。
|
1 |
# vi /etc/apache2/sites-available/webdav.conf |
設定ファイルに記載する内容は、参考サイトそのままで構いません。
ただし、Aliasの2つ目のパスは先程作成した自分の共有フォルダにしてください。
パスワードを設定する
以前と同じように.htpasswdファイルを設定するのですが、こちらも配置場所が違います。
以下の例ではユーザー名をubuntuとします。
|
1 2 3 |
# htpasswd -c /etc/apache2/.htpasswd ubuntu New password: ******** Re-type new password: ******** |
これでパスワードの設定も完了です。
最後にモジュールを有効化して…
|
1 2 |
# a2enmod dav* # a2ensite webdav |
Apache2を再起動したらWebDAVの設定は完了です!
|
1 |
# systemctl restart apache2 |
Windows端末からアクセスする
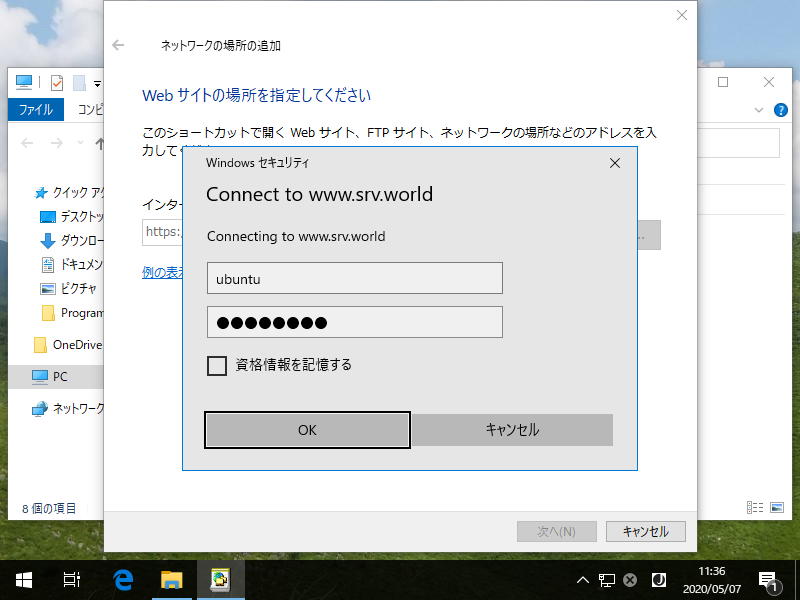
以前はiOS端末からのアクセス方法をご紹介しましたので、今回はWindows端末からアクセスする方法をご紹介します。
- エクスプローラから「PC」を選択し、右クリックして「ネットワークの場所の追加する」をクリック
- 「ネットワークの場所の追加ウィザードの開始」ウィンドウが表示されますので「次へ」をクリック
- 「カスタムのネットワークの場所を選択」を選択し「次へ」をクリック
- 「WEBサイトの場所を追加してください」が表示されたら、中央の入力欄にWebDAVのURLを入力し「次へ」をクリック
|
1 |
例)http://192.168.100.XXX/webdav/ |
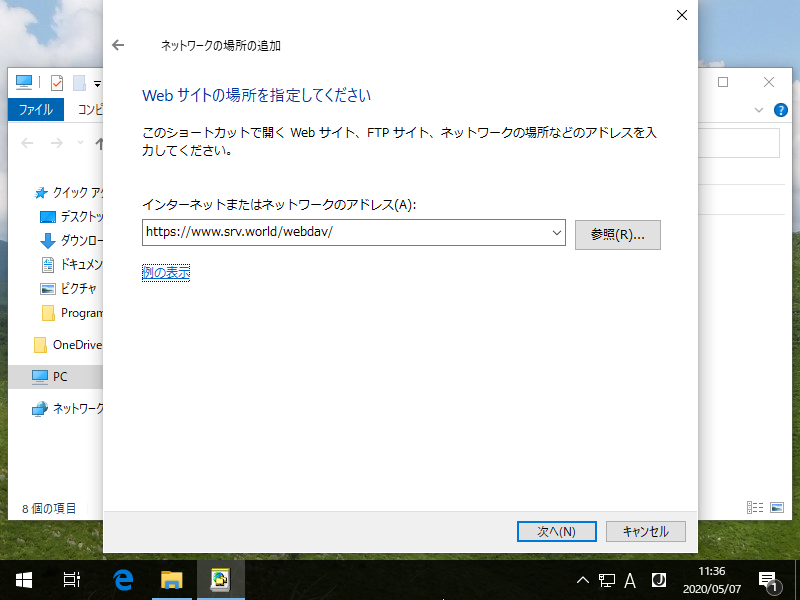
認証を求められたら、上記の「htpasswd」で設定したユーザー名とパスワードを入力し「OK」を押下します。
最後に任意の場所の名前を付けて完了です!
実際にWindows端末で使ってみると、Sambaより便利な気がします。

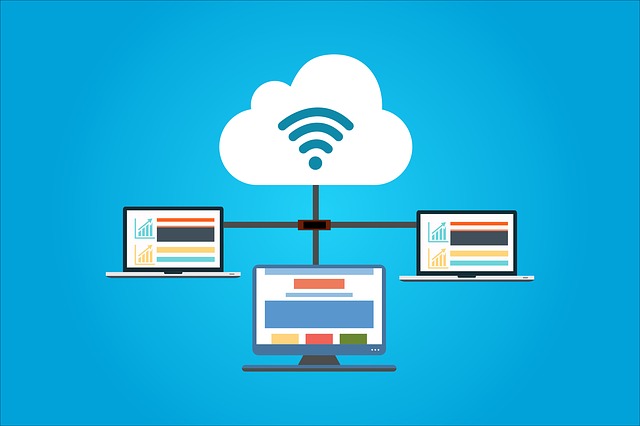

コメント